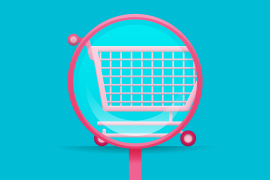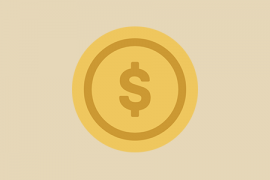Começou a vender online com o WooCommerce? Maravilha! E agora, tá precisando de alguns ajustes na loja ou quem sabe mais especificamente na página de checkout? Sem problemas, vamos te mostrar uma opção simples de fazer isso sem precisar utilizar códigos PHP ou HTML.
Para quem tem loja virtual, a tarefa de fazer ajustes em prol de melhorar a usabilidade e navegação é algo constante. Isso mesmo, é imprescindível garantir uma experiência fluida aos clientes da loja, pois eles vão comprar mais e voltarão!
Sendo assim, gerenciar a página de checkout WooCommerce – adicionando novos campos, alterando obrigatoriedade e modificando a forma de exibir formas de pagamento e meio de entrega é fundamental não apenas para seus clientes, mas para o gerenciamento completo dos seus negócios.
Gerenciar Página Checkout WooCommerce
WooCommerce Checkout Manager
Para quem deseja customizar a página de checkout WooCommerce de uma forma avançada, mas sem utilizar código, o plugin WooCommerce Checkout Manager vem como a resposta para as suas preces.
Permitindo que você personalize, defina campos e posicionamento dos mesmos na página de checkout, WooCommerce Checkout Manager te dá uma liberdade surreal. Com ele você pode reordenar, renomear, ocultar e até mesmo definir opções para as áreas de entrega e cobrança.
Em constante atualização, o WooCommerce Checkout Manager é um plugin utilizado por mais de 40 mil lojas WooCommerce e que oferece, além das funcionalidades que citei antes, a criação de campos condicionais, permite o anexo de arquivos no momento do checkout e diversas outras funções. É um plugin realmente muito interessante para quem trabalha com lojas WC.
A primeira coisa que você deve fazer para começar a utilizar o WooCommerce Checkout Manager em sua loja, é instalar e ativar o plugin.
Configurando Página de Checkout
Depois que você instalar e ativar o WooCommerce Checkout Manager em sua loja, um novo item de menu será adicionado ao Painel Administrativo.
Busque e acesse WooCheckout para começarmos o processo de configurar a página de checkout WooCommerce.
Assim que você acessar a página de configurações do WooCommerce Checkout Manager verá que existem 4 abas principais, trazendo variadas opções de customização e adição de novos campos e funcionalidades para o checkout.
General
Vamos iniciar pela aba General para adicionar, ocultar ou reordenar campos e também escolher a posição das notificações.
A primeira sub aba que temos a possibilidade de configurar é a de Uploads. Essa funcionalidade é útil para lojas que vendem produtos por encomenda ou que necessitem do envio de arquivos por parte do cliente, para que os produtos e serviços possam ser vendidos. Se é isso que você deseja adicionar ao seu checkout, marque o primeiro checkbox para habilitar a função.
A partir daí é necessário que você configure um título, se deseja que os uploads de arquivos sejam categorizados, mensagens de notificação que seus clientes irão enxergar no momento de enviar os arquivos e claro, quais os tipos e formatos de arquivos permitidos para upload.
A segunda sub aba, com o título Hide Address Fields é focada para os casos em que se deseja ocultar os campos de “Endereço” para produtos específicos. Basta adicionar o ID de um ou mais produtos para que todos os campos não sejam exibidos.
Em Checkout Notices você tem a possibilidade de escolher as posições para 2 notificações dentro da página de checkout. Recomendo que você faça algumas configurações aqui e realize testes para ver como ficou.
Na aba Switches nós encontramos configurações para ocultar algumas opções que são mostradas aos clientes na página de checkout – como informar endereço diferente para entrega e criar uma conta. Assim, você pode escolher se deseja ocultá-las e também escolher a localização dentro da página, para os campos adicionais que você vai criar.
Em Order Notes temos configurações importantes, como a possibilidade de desabilitar a área de Notas para Compra, Meios de Pagamento e Métodos de Entrega.
Nas últimas abas, CSS Personalizado e Advanced, você pode adicionar regras CSS personalizadas para a página de checkout e ainda deletar configurações.
Finalizando as configurações em General, clique no botão Salvar alterações para que nada se perca.
Billing e Shipping
Após as configurações gerais, chegamos de fato aos campos para Billing e Shipping ou Endereço de Cobrança e Endereço de Entrega.
Por padrão, a primeira etapa de endereços do checkout é para o endereço de cobrança (billing) e caso você queira, pode oferecer a opção de um outro endereço ser fornecido para entrega (shipping).
Dentro de cada uma dessas abas, encontramos os campos padrões trazidos pelo WooCommerce. Nós podemos escolher quais campos são obrigatórios ou não, o alinhamento para cada um deles, o título que será exibido, informação placeholder, tipo do input e a abreviatura dentro do sistema.
É possível também criar campos personalizados para o checkout. Esses campos podem ser utilizados da forma que você achar melhor, seja para obter mais informações sobre o cliente, entrega, etc.
Additional
A última aba é a de título Additional. É nela que criamos campos adicionais para a página de checkout e que não serão vinculados com os endereços de entrega ou cobrança. Fica à sua escolha e necessidade da sua loja utilizar ou não campos adicionais.
Conclusão
Todo o processo de compra é importante e merece atenção e cuidado dentro de uma loja online. Seus clientes precisam se sentir seguros e satisfeitos ao navegarem em sua loja para que decidam clicar no botão de comprar. Ao serem redirecionados a página de checkout – sendo esse um dos momentos mais críticos do fluxo de compra, os campos a serem preenchidos precisam ser de fácil digitação, alcance e não muito extensos.
A página de checkout WooCommerce requer atenção redobrada para que seus clientes não desistam da compra logo nesse último passo. Por isso é muito importante que você simule compras e verifique se os passos e campos exibidos na página de checkout estão fáceis de acessar, clicar e digitar. Planeje, pesquise e utilize sempre soluções para garantir que seus clientes passem pelo checkout de forma descomplicada e sem problemas para realizar o pagamento de suas compras.
Se de alguma forma você gostou desse artigo considere compartilhar nas redes sociais, se foi útil para você de alguma forma deixa a sua opinião ou aponte outros Plugins que você acredita que deveriam estar nesta lista.