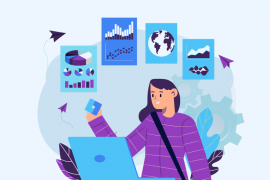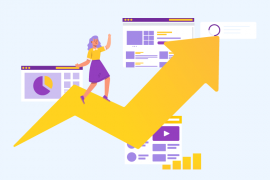Configurar o XAMPP na sua máquina do Windows é, de longe, um feito fácil, deixe-me dizer-lhe! Mas uma vez que está instalado, é uma brisa para correr e você vai economizar um monte de tempo se precisar executar o WordPress localmente. Na verdade, você vai esquecer que está até lá.
Ter um ambiente localhost é uma parte essencial do meu fluxo de trabalho WordPress – eu não poderia fazer meu trabalho diário sem ele. Eu regularmente criei novas instalações do WordPress para testar e jogar com novas versões de temas e plugins, e eu também tenho instaladas múltiplas Instalações Multisite.
Nota: Se você ainda tiver problemas para configurar o XAMPP, ajude-nos! Nossa incrível equipe de suporte pode ajudá-lo com qualquer problema do WordPress, grande ou pequeno – e de graça! Não importa a que horas são ou se é o fim de semana, nossa equipe está disponível 24/7. Confira nossa página de suporte para saber mais.
A ótima coisa sobre como executar uma instalação localhost é que seu site de teste funcionará muito mais rapidamente do que seria on-line, mas se você quiser garantir que ele continue funcionando com a velocidade ideal, certifique -se de instalar e ativar o Hummingbird na sua instalação .
Uma instalação localhost também é mais segura e fornece um ambiente de teste ideal no seu computador, longe de olhos curiosos ou hackers.
Nós originalmente publicamos uma versão desta publicação em meados de 2014 e rapidamente se tornou uma das nossas 10 melhores postagens com mais de 150 comentários. Desde então, o XAMPP 5.6.15 está agora disponível eo próprio Windows sofreu algumas atualizações. Então, aqui está um novo e brilhante guia atualizado sobre como configurar o XAMPP no Windows, com informações adicionais sobre como se locomover problemas de firewall e porto.
O que é o XAMPP?
XAMPP meios transversal -platform, Um pache, H ySQL, P HP e P erl. É uma solução simples e leve que permite que você crie um servidor web local para fins de teste.
Como o XAMPP é multiplataforma, ele também funciona em Mac e Linux, mas hoje nos concentraremos em como configurar o XAMPP no Windows 10.
O WordPress não é um aplicativo autônomo e requer software de servidor para ser executado. O XAMPP fornece o ambiente necessário para executar o WordPress em uma máquina local.
Instalando o XAMPP
Vá para o site Apache Friends e baixe o XAMPP.

O arquivo XAMPP é 109MB. Uma vez baixado, inicie o instalador.
During the install process, you may receive warnings such as Windows asking you if you’re sure you want to install the software and the installer prompting you about antivirus software. As you would when installing any software on Windows, use your best judgment, but you probably want to click “Yes” to continue with the install.
The XAMPP setup wizard will guide you through the installation. Click Next.

In the next window, you will be asked to select which components of the software you would like to install and which ones you don’t want. Some options, such as Apache and PHP are essential to running the software and will at automatically installed, so they are grayed out so you can’t select them.
Depende de você quais os componentes que deseja instalar. Como queremos executar o WordPress em nosso ambiente localhost, deixe MySQL e phpMyAdmin verificados e desmarque as opções restantes.

Em seguida, selecione a pasta onde deseja instalar o XAMPP na sua máquina. Eu vou criar uma nova pasta em C: \ Arquivos de Programas \ XAMPP .

Na próxima janela, você será perguntado se deseja instalar o Bitnami para XAMPP, que oferece ferramentas gratuitas para instalar o WordPress, Drupal e Joomla! Em cima do XAMPP.
Uma vez que vamos instalar o WordPress manualmente mais tarde neste tutorial e não precisamos de instaladores gratuitos, desmarque “Saiba mais sobre o Bitnami para XAMPP” e clique em Avançar .

After going through all those initial installation steps, XAMPP is now finally ready to install. Click Next.

Once installed, you’ll be asked whether you would like to start the XAMPP Control Panel, which provides an interface for running your localhost environment. Leave this option ticked and click Finish.

The Control Panel will automatically open, but if you unchecked the option in the previous window, you can go to the XAMPP folder on your computer and open XAMPP Control Panel instead.
If the installation process went well and everything is running smoothly, the control panel will open with black and blue text updates at the bottom. But if there are issues…

… Well, look at that – red text! It looks like I’ve run into some errors already. Not to fear, it looks like a port conflict.
Fixing Port Errors
The main reason why XAMPP throws up errors like this is due to another program on your machine using ports 80 or 443 – the ports Apache and MySQL need in order to run.
If you’re using Windows 10, World Wide Web Publishing Service is most likely using post 80. This program, which is for Internet Information Services (IIS) for Windows® Server, comes pre-installed and if you’re not using it, you can simply stop the service running on your machine or even delete it.
To stop the service running, do the following:
- Go to Start, type in “services.msc” and select the best match
- Scroll down in the Services window to find World Wide Web Publishing Service
- Right-click on it and select Stop
- This should free up port 80. When you restart XAMPP it should run without errors
If that doesn’t resolve the issue, you can set up a new firewall rule to forcibly unblock the ports:
- Open Windows Firewall on your machine and > click on Advanced Settings on the left
- Click on Inbound on the left, then on the far right click New Rule
- Click Port and then TCP. In the field below for Specific Ports type in “80, 443” and click Next
- Check Allow the Connection then click Next
- Make sure all options are checked and click Next
- In the name field, enter whatever you want, but for the sake of consistency let’s type in LOCALHOST1. Click Finish
- Now repeat steps 1-6, but name this new rule LOCALHOST2 and click Finish
- Restart your computer
Ports 80 and 443 should now be open locally on your computer.
I should also mention at this stage that if you get any security/firewall warnings while installing or using XAMPP (such as the prompt pictured below), make sure you check “Private networks, such as my home or work network” and click “Allow access.” This is very important. If you don’t allow access, XAMPP won’t work.

Se você desistiu anteriormente do painel de controle para corrigir um problema de porta, reinicie o XAMPP. Em seguida, crie o Apache e o MySQL.

Ambos os serviços estão funcionando bem. Excelente!
Você pode verificar se seu novo servidor local está instalado visitando http: // localhost em seu navegador .

Configurando seu banco de dados MySQL
Antes de instalar o WordPress, precisamos de um banco de dados.
No seu Painel de Controle XAMPP, clique no botão Admin na seção MySQL.

Uma nova janela do navegador será aberta automaticamente com a interface phpMyAdmin.

Clique em Bancos de dados perto da parte superior esquerda, e você será solicitado a criar um novo banco de dados. Liguei para o meu “WP”.
Quando você inseriu um nome, clique em Criar e fechar a janela.

Baixe e instale o WordPress
Baixe a versão mais recente do WordPress.
Para obter o WordPress trabalhando com o XAMPP, precisamos descompactar o WordPress na pasta certa. Vá para a pasta XAMPP no seu computador e abra a pasta htdocs – C: / Arquivos de Programas / XAMPP / htdocs.
Descompacte o WordPress em sua própria pasta e renomeie-o o que quiser. Por consistência, vou chamar esta instalação do WordPress “WP” para corresponder ao nome do banco de dados que acabei de criar.

Abra a pasta WP onde você salvou o WordPress, encontre o arquivo wp-config-sample.php e renomeie-o wp-config.php . Abra o arquivo e role para baixo até ver as seguintes linhas:

Essas linhas de código definem os detalhes de login para seu banco de dados:
- Substituir “database_name_here” com o nome do seu banco de dados, que no meu caso é “WP”
- Substituir “username_here” com “root” e deixar “password_here” em branco
- Salve o arquivo e feche-o
Agora, podemos continuar com a instalação do WordPress.
Abra seu navegador e vá para http: // localhost / wp /
Você deve ver a tela de tradução que vem antes do famoso processo de instalação de cinco minutos do WordPress.

Depois de escolher o seu idioma, continue na próxima tela e digite seus detalhes de nome de usuário e senha. Clique em Instalar o WordPress .
Sua instalação do WordPress agora está completa!
Configurando WordPress Multisite
Ter uma configuração Multisite localmente fornece uma maneira eficiente de testar temas e plugins em um ambiente Multisite, mas também torna rápido e fácil ter múltiplas instâncias de configuração de Multisite.
Abra o arquivo wp-config.php novamente e adicione / edite as seguintes linhas para ativar o modo de instalação do Multisite:
| Define (‘WP_DEBUG’, falso); | |
| Define (‘WP_ALLOW_MULTISITE’, true); | |
| / * Isso é tudo, pare de editar! Blogging feliz. * / |
Abra XAMPP e certifique-se de que o Apache e o MySQL estão sendo executados.
Entre para o seu site localhost no seu navegador e sob Tools você terá agora uma nova opção, configuração de rede .
Digite um nome para sua rede e seu endereço de e-mail e clique em “Instalar”.
O WordPress solicitará que você edite seus arquivos wp-config.php e .htaccess .
Seguindo as instruções na tela, abra wp-config.php e adicione as seguintes linhas abaixo da sua edição anterior:
| Define (‘WP_DEBUG’, falso); | |
| Define (‘WP_ALLOW_MULTISITE’, true); | |
| Define (‘MULTISITE’, true); | |
| Define (‘SUBDOMAIN_INSTALL’, false); | |
| Define (‘DOMAIN_CURRENT_SITE’, ‘localhost’); | |
| Define (‘PATH_CURRENT_SITE’, ‘/’); | |
| Define (‘SITE_ID_CURRENT_SITE’, 1); | |
| Define (‘BLOG_ID_CURRENT_SITE’, 1); | |
| / * Isso é tudo, pare de editar! Blogging feliz. * / |
Em seguida, abra .htaccess. Se você não conseguir encontrá-lo, verifique se os arquivos ocultos estão sendo exibidos no seu computador. Se você ainda não possui um arquivo .htaccess , crie-o no mesmo diretório que o arquivo wp-config.php. Se você tem um arquivo .htaccess , substitua as linhas existentes por essas novas:
| # BEGIN WordPress | |
| RewriteEngine On | |
| RewriteBase / | |
| RewriteRule ^ index \ .php $ – [L] | |
| # Adicionar uma barra diagonal para / wp-admin | |
| RewriteRule ^ ([_ 0-9a-zA-Z -] + /)? Wp-admin $ $ 1wp-admin / [R = 301, L] | |
| RewriteCond% {REQUEST_FILENAME} -f [OR] | |
| RewriteCond% {REQUEST_FILENAME} -d | |
| RewriteRule ^ – [L] | |
| RewriteRule ^ ([_ 0-9a-zA-Z -] + /)? (Wp- (conteúdo | admin | inclui). *) $ 2 [L] | |
| RewriteRule ^ ([_ 0-9a-zA-Z -] + /)? (. * \. Php) $ $ 2 [L] | |
| RewriteRule. Index.php [L] | |
| # END WordPress |
O Multisite agora deve ser instalado.
Você precisará fazer o login novamente, e quando você fizer isso, você verá o painel do WordPress a partir do qual você poderá acessar sites individuais em sua rede.
Empacotando
O XAMPP fornece uma maneira fácil de executar um ambiente de servidor local em sua máquina Windows, permitindo que você teste e desenvolva localmente, ao invés de instalar o WordPress em um site ao vivo. Isso também irá economizar um monte de tempo, uma vez que você não terá que instalar e desinstalar o WordPress sempre que testar temas e plugins.
A grande coisa sobre o XAMPP é que é gratuito e de código aberto. Você pode configurar quantas instalações do WordPress quiser.


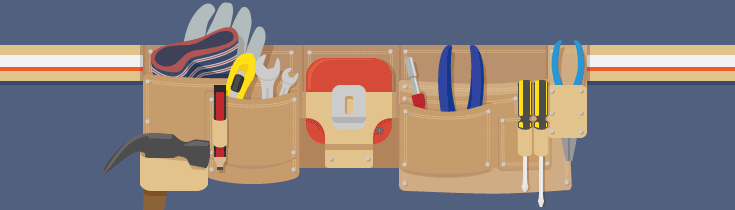
 por
por