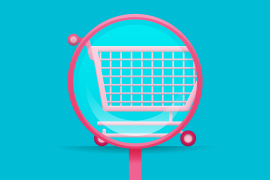Ganhar dinheiro na internet com uma loja virtual é o sonho de muitas pessoas. Trabalhar a partir de casa ou de qualquer lugar do mundo é algo possível e mais do que isso, é a realidade de muitos empreendedores digitais. Na internet você pode vender de tudo – roupas, sapatos, brinquedos, música, tecnologia e até arte. O que a sua loja virtual WooCommerce vai oferecer para o seu público depende apenas de você.
A necessidade de ter que trabalhar com mais flexibilidade e liberdade é um dos grandes fatores para o enorme crescimento de negócios desenvolvidos exclusivamente na internet. As lojas virtuais representam uma grande parcela do que se pode fazer para ganhar dinheiro atualmente. Por isso, confere só o passo a passo para instalar e configurar o WooCommerce que vamos te mostrar agora.
Instalando o WooCommerce
Se você está querendo montar uma loja virtual, saiba que o WordPress junto com WooCommerce é uma das melhores opções. Para iniciarmos a instalação da sua loja virtual é necessário que você já possua o WordPress devidamente instalado, ou seja, primeiro vem o WordPress e depois a instalação do WooCommerce. Lembre-se que escolher uma boa Hospedagem WordPress pode fazer uma grande diferença entre “uma loja” e “A Loja”.
Download e Instalação

Agora que você já tem um site WordPress funcionando 100% podemos iniciar o processo de instalação do WooCommerce. Logo, vamos fazer o download dele para então conseguirmos instalar e depois configurar.
Para instalar o WooCommerce você pode utilizar uma das diversas maneiras que o WordPress oferece para realizar essa tarefa. As mais comuns são, buscar o plugin através do seu próprio Painel WordPress (Plugins > Adicionar novo) ou realizar o download do arquivo do plugin e fazer o upload do mesmo via FTP ou Dashboard WordPress. Para baixar o plugin direta da sua página oficial na base do WP, é só clicar no botão abaixo que vamos te redirecionar.
Primeiros Passos e Páginas
Depois que instalamos e ativamos o WooCommerce, as seguintes notificações irão aparecer na listagem de plugins do WordPress:

A primeira coisa que devemos fazer é traduzir o WooCommerce para a língua padrão do nosso site, no caso, português do Brasil (pt_BR) – caso isso não tenha sido feito automaticamente pelo sistema no momento da instalação. Nas notificações que acabo de exibir mais acima, você deve clicar em Update Translation. Com a tradução feita, você verá a seguinte mensagem na tela:

Agora, podemos começar com a instalação das páginas nativas do WooCommerce que compõem uma loja virtual. Clique em Voltar para as Atualizações do WordPress.
Configurações do WooCommerce
Com a tradução feita, as notificações sobre instalação de páginas e configurações da sua loja estarão em português. Você pode agora escolher se quer utilizar o assistente de configuração do próprio WooCommerce ou quer fazer tudo sozinho pela área de configuração padrão.
Assistente de Configuração
Se optou por utilizar o assistente de configuração WooCommerce, é só clicar no botão que estará logo no início da página de sua Dashboard com o título Rodar o assistente de configuração.

Você será bem recebido e verá essa página:

Para continuar, clique no botão Vamos lá! e siga os passos que mostro a seguir.
Página de Instalação

O primeiro passo é realizado na Página de Instalação. É aqui onde o assistente vai criar as páginas responsáveis e necessárias para Loja, Carrinho, Finalizar compra e Minha conta. É só clicar em Continuar para que a instalação destas seja realizada.
Localização da Loja

Agora você vai definir as configurações de localização da loja. É necessário que você informe qual o país base da sua loja, qual a moeda que será utilizada, unidade de peso e unidade utilizada para as dimensões do produto. Depois de fazer essas configurações rápidas, clique novamente em Continuar.
Entrega & Taxas

Nesse 3o passo do processo com o auxílio do assistente de configuração você vai conseguir realizar definições básicas. Por exemplo, se vai entregar seus produtos físicos e vai cobrar taxas, marque os check-boxes. Aqui é a única configuração possível de realizar. Para inserir mais especificações, será necessário utilizar a área de configuração padrão após a finalização deste processo básico que estamos executando. Clique no botão Continuar para avançarmos.
Pagamentos

O WooCommerce traz de forma nativa algumas formas de pagamento para você conseguir vender produtos em poucos minutos com a sua nova loja. Para adicionar PagSeguro, Mercado Pago, Moip e qualquer outro gateway de pagamento que dê suporte a este tipo de loja, será necessário instalar a ferramenta desejada em forma de plugin e configurar posteriormente.
Caso as opções exibidas aqui te interessem para a utilização na loja WooCommerce, marque aquelas que prefere e clique em Continuar.
Pronto!

Clicando em Retornar ao painel WordPress lá no rodapé da página você volta para a visualização da sua Dashboard. Caso prefira começar agora mesmo a cadastrar produtos, clique em Crie o seu primeiro produto!
Você realizou todas as configurações consideradas básicas para começar a cadastrar produtos e realizar vendas em sua Loja WooCommerce. Para configurações para específicas, dá uma olhada nos tópicos que vêm adiante e também em vários outros posts aqui do CanalWP.
Área de Configuração Padrão
Utilizando a área de configuração padrão do WooCommerce, você consegue realizar todas as configurações necessárias para o funcionamento da sua loja. Entretanto, precisará criar “na mão” a página Loja, Carrinho, Finalizar compra e Minha conta, para depois voltar nas configurações e adicioná-las nos campos indicados.
O próximo passo agora é configurar o WooCommerce para que você tenha a sua loja virtual funcionando 100%. Acesse WooCommerce > Configurações na barra lateral da sua Dashboard e você verá várias abas no topo. Estas, precisam ser configuradas uma a uma e é o que vamos fazer agora.

Geral – Opções gerais e Opções de moeda
A primeira aba é a Geral – aqui vamos configurar coisas básicas como:
Localização base – País e estado da sua loja. Isso pode influenciar no fuso horário e informações de data e hora das vendas. Então, escolha o país e estado corretos.
Locais de venda – Você pode escolher vender para todos os países ou apenas para países específicos.
No caso de querer vender para 1 ou mais países específicos, uma nova área de texto será mostrada e você deve digitar e escolher na lista de países que será mostrada. No exemplo abaixo escolhi apenas Brasil.

Locais de entrega – Aqui você vai informar se a sua loja vai realizar entrega de produtos apenas para os locais onde você configurar como locais de venda, diversos outros locais e ainda se quer desativar a entrega e claro, o cálculo de entrega.
Padrão de localização do cliente – Quer definir uma localização padrão para seus clientes? Se essa opção se adapta ao seu tipo de negócio e loja virtual, escolha a opção necessária. Caso contrário, deixe como “Nenhuma localização por padrão”.
Habilitar Impostos – Marque esta opção se você quer habilitar o cálculo de taxas e impostos.
Notificação da loja – Se você está configurando a sua loja, mas ainda vai realizar testes, habilite a exibição de textos de notificação avisando aos seus futuros clientes. Isso pode te livrar de grandes dores de cabeça por compras realizadas enquanto a sua loja ainda está em teste.
Moeda – Nesta opção você deve informar qual moeda sua loja vai utilizar vender seus produtos. Mesmo que você faça venda para outros países, aqui você deve escolher apenas uma moeda.
Posição da moeda – Escolha como você quer que o símbolo da moeda apareça, no início ou no fim; com espaço ou sem espaço.
Para as opções separador de milhares, separador decimal e número de casas decimais você pode deixar as configurações iniciais do WooCommerce. Caso utilize uma moeda que requeira especificações diferentes, fique livre para alterar.
Se sua loja usará o Real Brasileiro como moeda, você pode se basear na imagem que mostro abaixo para fazer as configurações que vimos a pouco:
Depois de ter feito todas as configurações referentes a aba Geral, clique no botão Salvar alterações e só então siga para a próxima aba.
Produtos
Na aba Produtos você encontrará 4 áreas – Geral, Exibição, Inventário e Produtos Baixáveis.

Em Geral você vai configurar as informações sobre Medidas e Avaliações. Configurar a parte de medidas é muito importante para o caso das lojas virtuais que enviarão produtos para entrega via Correios. Então, se este é o seu caso, informe a unidade de peso e medida que quer utilizar (Padrão: kg e cm). A área de Avaliações deve ser configurada apenas se você quer trabalhar com sistema de avaliações dos seus clientes, onde eles opinam sobre os produtos e outros clientes podem ver tal opinião.
Após fazer as alterações necessárias, clique em Salvar alterações para que nada seja perdido.
Em Exibição é onde podemos configurar as páginas base da sua loja, escolher o que deve acontecer quando um cliente clicar no botão “adicionar ao carrinho” e especificar as definições e opções para imagens dos produtos.

Em Página da loja você deve selecionar aquela página – que como falei no início deste tópico, precisa ser criada previamente. Claro, se você não escolheu utilizar o assistente de configuração do plugin WooCommerce.
Nas seguintes opções você deve escolher o que será exibido na página da sua loja e da categoria padrão: Exibir produtos, Mostrar categorias ou Exibir ambos. Recomendo que deixe como a configuração padrão (Exibir produtos). Depois, escolha como deseja a ordenação padrão de produtos da sua loja.
Em Comportamento da ação de adicionar produto ao carrinho, você deve escolher o que acontecerá quando um cliente clicar no botão de comprar um produto – se quiser que ele seja redirecionado para a página do carrinho, marque a opção. Deixe o checkbox seguinte marcado, pois habilitar compras via AJAX torna o processo mais rápido.

Na parte de Imagens do produto você deve informar os tamanhos (largura x altura) para as imagens de produtos no catálogo, na página do produto e o tamanho da miniatura da imagem do produto. No caso de produtos com mais de uma imagem, é interessante deixar habilitado em Galeria de imagens do produto o checkbox referente ao efeito Lightbox.
Após fazer as alterações necessárias, clique em Salvar alterações para que nada seja perdido.
Entrega

Na aba Entrega você verá tudo o que diz respeito ao frete e entrega dos produtos comprados por seus clientes.
Áreas de Entrega
Nesta parte da configuração você consegue criar regras muito bem definidas e específicas pela localização do cliente.
Clicando em Adicionar área de entrega é possível adicionar áreas de entrega baseadas por CEP e países, por exemplo.

E daí, para as demais localizações que não estão inclusas nas áreas de entrega criadas, você pode adicionar métodos de entrega. Localize o título “Resto do Mundo”, clique no sinal de + e comece a adicioná-los.

Para entregas dentro do Brasil o plugin dos Correios é extremamente útil – você deve baixar e instalar o WooCommerce Correios para conseguir realizar as devidas configurações e ver o cálculo acontecer em seu site.
Opções de Entrega

Cálculos da entrega – Primeiro checkbox é para habilitar a opção de entrega em sua loja. Depois, escolha se a calculadora de frete deve ser mostrada na página do carrinho e por último, decida se os custos da entrega devem ser informados apenas depois da inserção do endereço de entrega do cliente.
Destino da entrega – Defina como será entendido o endereço para entrega de produtos: padrão para o endereço de cobrança ou enviar somente para o endereço de cobrança do cliente.
Classes de Entrega

Na área para criação de Classes de Entrega, você tem a liberdade de criar quantas classes quiser. Elas são úteis para agrupar produtos por tipo de entrega e podem ser utilizadas por alguns métodos entrega para personalizar custos.

Um exemplo prático seria, para o Resto do mundo utilizar Taxa Fixa como método para cálculo de entrega. Daí, na configuração da Taxa podemos definir custos diferentes por cada Classe existente.