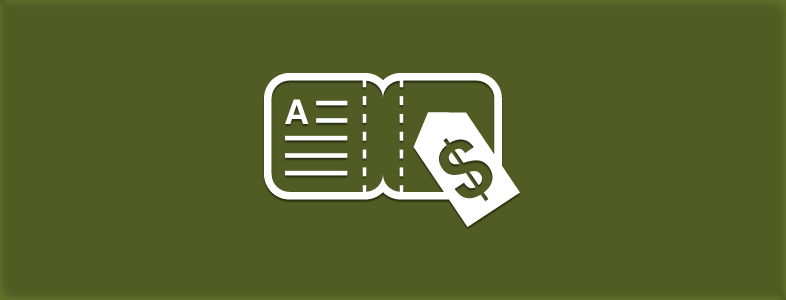WooCommerce tornou-se ferramenta predileta para quem quer vender utilizando o WordPress. Com inúmeras possibilidades de vendas, você pode configurar os mais diversos modos que deseja para exibir produtos e ganhar dinheiro. A depender do produto é necessário utilizar de preços diferentes, como por exemplo, tamanho de um objeto. Logo, saber como usar preços variáveis WooCommerce é essencial para quem trabalha com vendas e lojas virtuais na internet.
Preços variáveis WooCommerce

Imagina só esse cenário: você tem um produto onde a depender do seu tamanho (pequeno, médio ou grande) é necessário cobrar preços diferenciados. Desse modo, não seria nada prático ter de realizar cadastros diferentes para cada produto que diferencie-se no tamanho e influencie em seu valor de venda. Quando há a possibilidade de utilizar preços variáveis, você faz um único cadastro de produto e então configura para cada tamanho um preço diferente. Muito mais prático!
WordPress e WooCommerce para começar
Se você quer saber como utilizar preços variáveis seguindo esse tutorial, saiba que é necessário possuir o WordPress e o WooCommerce devidamente instalados e configurados para sua loja virtual. No caso de você possuir o WordPress, mas ainda não fez o download do sistema de loja virtual WooCommerce, abaixo segue um botão que vai te redirecionar para baixar tal plugin.
O que são atributos
Para começar a utilizar preços diferentes para um mesmo produto é necessário entender que distintas características precisam existir para que haja uma diferenciação no preço. Tais características são intituladas no WooCommerce como atributos.
Com o intuito de proporcionar um melhor entendimento sobre o assunto, veremos um simples exemplo. Você vai vender uma camisa com diferentes cores e tamanhos, estes últimos são atributos do produto “camisa”. Saiba que, atributos podem ou não ser utilizados para aplicar variação de preço no WooCommerce e hoje vou te ensinar como cadastrá-los e utiliza-los para realizar vendas em seu site.
Como Cadastrar atributos – O primeiro passo
Se você quer adicionar produtos com variação de preço em sua loja, o primeiro passo é cadastrar atributos. Acesse Produtos > Atributos para iniciar o cadastro e configuração de atributos e seus respectivos termos.
Na área de cadastro de atributos você deve informar o Nome, Slug o Tipo e clicar em Adicionar atributo. Recomendo que deixe o tipo do atributo como “Selecionar”. Pois, dessa forma seu cliente poderá escolher dentro de uma lista a opção que deseja.
No caso de cadastrarmos o atributo Tamanho a página ficaria dessa forma:

Depois, clique no botão Configurar termos referente ao atributo que acabamos de cadastrar. Agora o processo é semelhante ao anterior.

Para configurar termos você precisa informar um Nome, Slug, Pai (se for o caso) e uma Descrição (opcional). Adicione quantos termos forem interessantes e condizentes ao seu atributo. Adicionei tamanhos referentes a camisas, ficando assim:

Pronto! Agora você já tem um atributo e seus respectivos termos cadastrados. Então, é possível continuar no fluxo para utilização de preços variáveis WooCommerce.
Inserir diferentes preços para um produto
Para cadastrar produtos acesse Produtos > Novo produto. Então, siga adicionando o Nome/Título do produto, sua descrição, escolha a qual categoria pertence o produto e parta para a área mais importante para o nosso tutorial: Dados do produto.
Escolha o Tipo do produto como Produto variável e siga para a área Atributos.

Em Atributos você deve escolher “Tamanho”, aquele que acabamos de cadastrar e configurar seus termos. Depois de escolher tal atributo clique em adicionar. Aguarde alguns segundos e já comece a escolher os termos que necessita para o produto “camisa” (utilizado nesse tutorial) – você pode escolher quantos quiser.

Para escolher todos os termos existentes, clique em selecionar todos, caso contrário escolha de um a um com o clique do mouse na área de digitação.

O que vai permitir que todos esses termos sejam utilizados na variação de preços WooCommerce é a marcação do check-box com o título Usado para variações. Logo, marque tal opção para o atributo tamanho que estamos utilizando. Após a escolha dos termos e verificação do check-box que permite o uso dos atributos para variações, clique no botão Salvar atributos.

Com os atributos adicionados ao nosso produto “camisa”, siga para a área Variações (Dados do produto > Variações). Já no respectivo box para variações, clique em Linkar todas as variações – caso essa opção não esteja disponível, volte a Atributos (Dados do produto > Atributos), confirme ter adicionado os atributos, marcado o check-box Usado para variações e siga para clicar no botão Salvar atributos.
Clicando em Linkar todas as variações, confirme a sua escolha pelo botão OK. Assim, você verá uma listagem de todos os termos do atributo tamanho da seguinte maneira:

Perceba que para cada tamanho (G, GG, M, P, etc) você terá a opção de adicionar um preço. Vá de um em um informando o valor que deve variar mediante a escolha do cliente. Assim, quando o tamanho GG for escolhido o preço informado será diferente do tamanho PP, por exemplo.

Para que os preços com variações comecem a ser utilizados em seu site, você deve informá-los para cada termo necessário e clicar em Publicar no topo da página.
Se você gostou desse artigo considere compartilhar nas redes sociais. Siga-nos nas redes sociais para acompanhar mais artigos como esse. Se de alguma forma este artigo lhe foi útil deixe seu comentário abaixo para podermos saber a sua opinião.