Você tem produtos ou serviços para vender? Quer ganhar dinheiro com o WordPress, mas não sabe como começar com o comércio eletrônico? Neste tutorial WooCommerce, você vai aprender a transformar o WordPress numa loja de comércio eletrônico.
Ecommerce já dominou o mundo. Não é nada, além de uma substituição sustentável, rentável e escalável de lojas de tijolo e argamassa. É um processo que permite que você estabeleça seu próprio negócio on-line, alcance uma base de destino mais ampla e faça negócios mais bem sucedidos em comparação com a execução de um negócio tradicional.
Se os números são para acreditar, 70% dos compradores pensam que eles vão obter melhores negócios on-line, e ainda, pelo menos 80% da população dos EUA comprou on-line, pelo menos uma vez! Estes números só vão aumentar a cada ano que passa.
Se você tem pensado em iniciar uma loja de comércio eletrônico, agora é o momento certo para começar! E acredite em nós, criar um e-commerce não é um bicho de sete cabeças. E para facilitar, pensamos em escrever um tutorial WooCommerce: para ajudá-lo a executar sua loja de comércio eletrônico no WordPress.
Para começar, WooCommerce é um plugin de comércio eletrônico de código aberto projetado para WordPress. É uma plataforma rápida para empresas de pequeno e grande porte em linha de igualdade. WooCommerce tem uma variedade de funções, como diferentes métodos de envio e pagamento, produtos variáveis e muito mais. Neste tutorial WooCommerce, você vai aprender todo o necessário para configurar WooCommerce em seu site WordPress e começar a vender seus produtos.
Por que escolher WooCommerce para vender seus produtos?
- Construído para WordPress. Ele permite uma integração perfeita com o WordPress e permite que você se conecte com milhões de usuários do WordPress.
- Escalável com suas necessidades. Pequenos ou grandes, poucos ou muitos, WooCommerce atende suas necessidades.
- Garante segurança. WooCommerce protege seus dados de cair nas mãos de qualquer plataforma de terceiros. Também assegura a transação entre o consumidor e você.
- Auditado por Sucuri. Isso garante que o WooCommerce adere aos padrões de codificação e às melhores práticas do WordPress.
- Uma vasta e crescente comunidade global. Existem mais de 350 colaboradores e mais de 1 milhão de instalações WooCommerce até esta data.
- Bem documentado. WooCommerce fornece documentação abrangente e guias que cobrem uma ampla gama de tópicos como configuração, SSL, theming, snippets e similares.
- Uma matriz de extensões gratuitas e pagas. O benefício mais definidor do WooCommerce é um grande número de extensões gratuitas e pagas. Eles permitem que você personalize seu WooCommerce com uma ampla gama de recursos e integrações.
Após ler tudo isso você deve estar curioso para saber como iniciar uma loja de comércio eletrônico usando WooCommerce. Leia o nosso tutorial WooCommerce abaixo para descobrir!
Conteúdo
- O que você precisa?
- Passo 1 – Instalando e ativando o WooCommerce
- Passo 2 – Configurando o WooCommerce
- Passo 3 – Adicionando e gerenciando produtos
- Step 4 – Gerenciando WooCommerce
- Conclusão
O que você precisa?
Antes de começar este guia, você precisará do seguinte:
- Acesso à área de administração do WordPress.
Passo 1 – Instalando e ativando o WooCommerce
Como WooCommerce é um plugin WordPress livre, ele pode ser instalado a partir do diretório oficial plugins WordPress. Em primeiro lugar, você precisará fazer login na sua área de administração WordPress, digitando seu nome de usuário e senha.
Em segundo lugar, siga estas etapas para instalar WooCommerce:
- Selecione Plugins no menu do lado esquerdo na sua área de administração do WordPress.
- Na página de plugins, pressione o botão Adicionar Novo.
- Digite WooCommerce na barra de pesquisa de plugins.
- Encontre o plugin WooCommerce nos resultados da pesquisa e clique no botão Instalar agora.
- Você verá que a instalação do plugin WooCommerce está em andamento. Quando a instalação estiver concluída, clique no botão Ativar.
Se você precisa de instruções mais detalhadas sobre como instalar os plugins WP, veja este tutorial.
Passo 2 – Configurando o WooCommerce
Quando a instalação estiver concluída, você verá uma mensagem de boas-vindas do WooCommerce pedindo para executar o Assistente de Instalação. É a maneira mais fácil de configurar WooCommerce, então pressione o botão roxo para começar. Se você acidentalmente pressionou o botão Skip Setup, você ainda pode executar o Assistente de WooCommerce -> Ajuda -> Assistente de Instalação.

Leia outra mensagem de boas-vindas da equipe WooCommerce e pressione Let’s Go! Para iniciar a configuração.
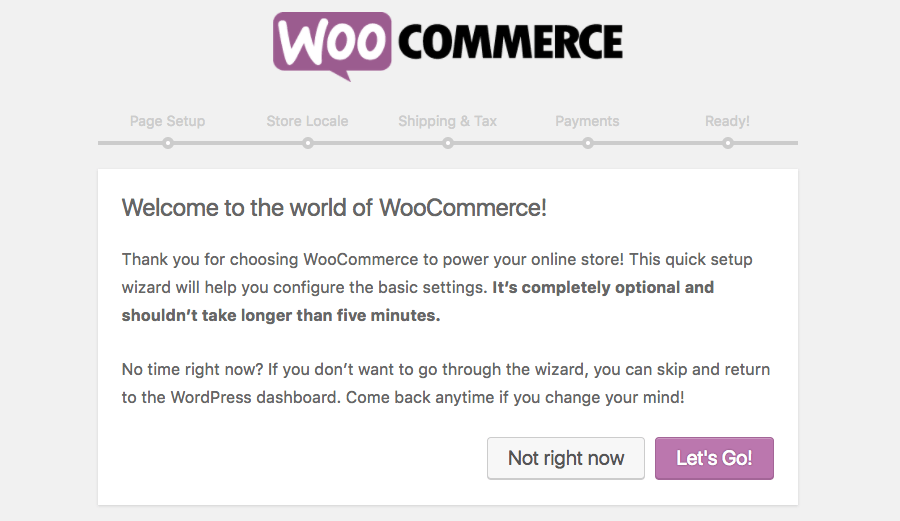
Passo 2.1 – Configuração da página
Nesta etapa, você será informado que a WooCommerce criará as páginas principais (loja, carrinho, checkout e minha conta) para sua loja online. Essas páginas são necessárias para que o WooCommerce funcione corretamente. Leia esta página e clique no botão Continuar.
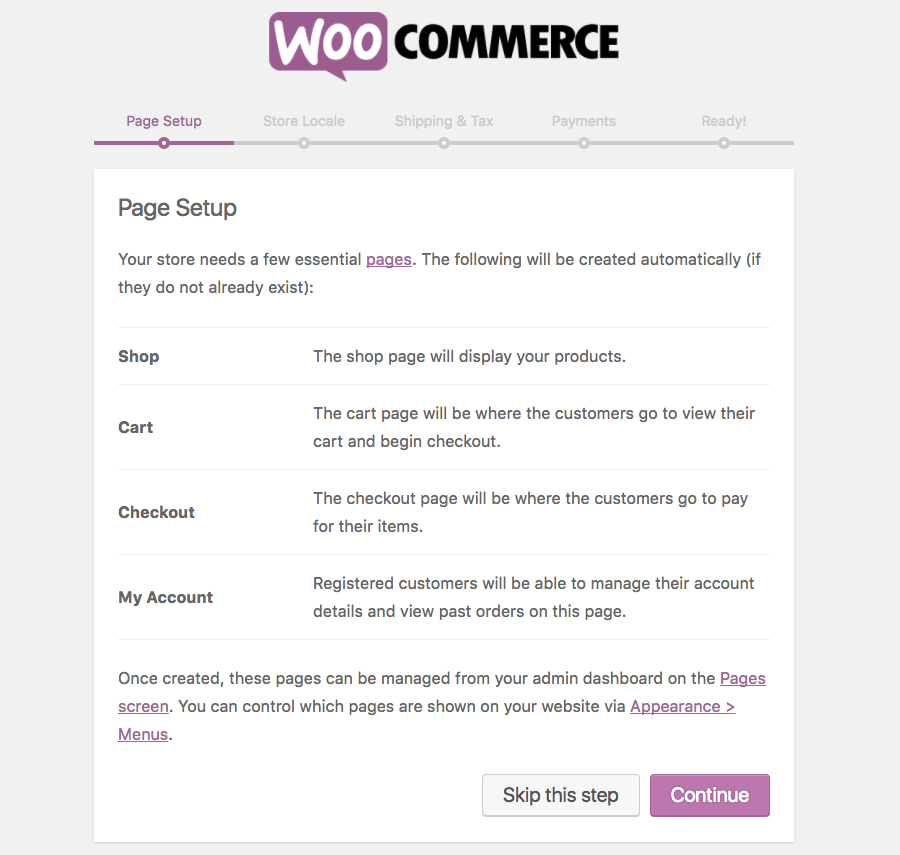
Passo 2.2 – Armazenar local
Nesta etapa, você terá que definir suas unidades de medição de posição, moeda, peso e dimensão da loja. Defina tudo o que mais lhe convier e aperte o botão Continuar.

Passo 2.3 – Envio e Imposto
Aqui você pode configurar se você está indo para enviar itens (desmarque esta opção se você estará vendendo bens virtuais) e ativar / desativar impostos. Dependendo das suas necessidades, selecione as opções mais adequadas e pressione Continuar.

Passo 2.4 – Pagamentos
Nesta página, você pode definir os métodos de pagamento que você está disposto a aceitar. Usamos PayPal como um exemplo para a nossa loja WooCommerce.
Não se preocupe se você tiver que fazer alguma pesquisa e decidir que métodos do pagamento aceitar, na última parte deste tutorial de WooCommerce você aprenderá como adicionar métodos do pagamento manualmente. Pressione o botão Continuar quando estiver pronto.
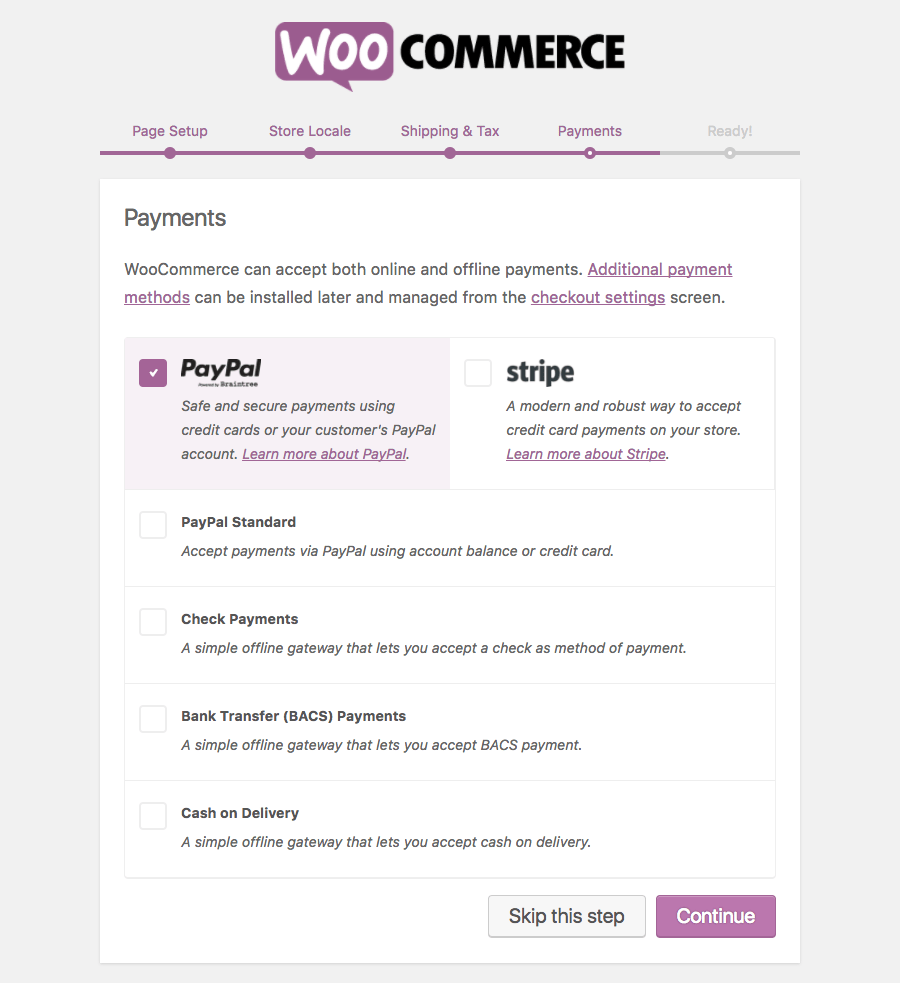
Passo 2.5 – Pronto!
Tudo pronto! Você terminou a configuração do WooCommerce. Agora clique em Criar seu primeiro produto! Para iniciar a adição de seus produtos ou clique em Return to the WordPress Dashboard.
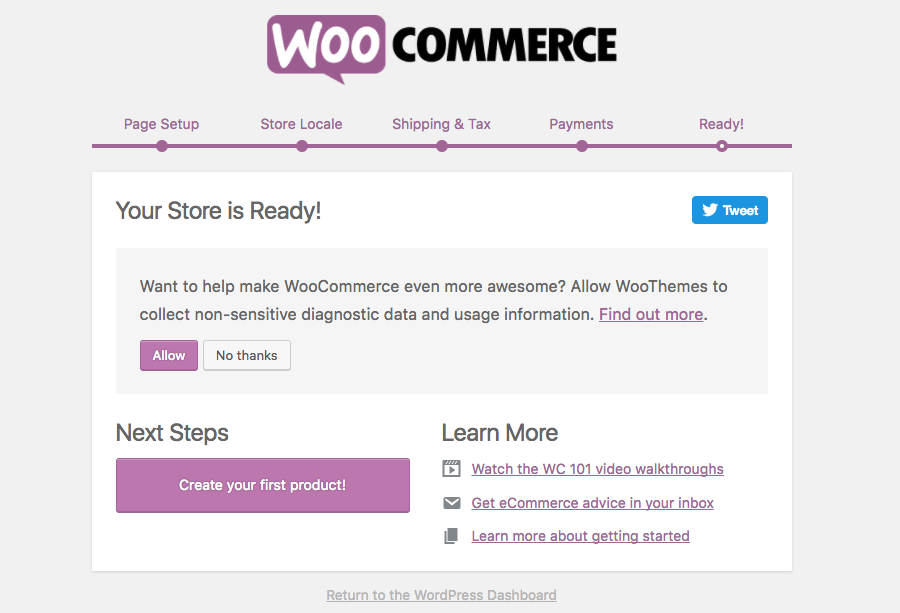
Passo 3 – Adicionando e gerenciando produtos
Passo 3.1 – Adicionando Produtos
Sem dúvida, para executar uma loja de comércio eletrônico, primeiro você precisa adicionar produtos. Mas antes de entrar em detalhes, é importante aprender os conceitos básicos do WooCommerce e descobrir quais categorias de produtos, atributos e tipos são:
- Categoria do produto – As categorias de produtos podem ajudar a agrupar os seus produtos. Por exemplo, se você vende roupas, ‘desgaste superior’, ‘desgaste inferior’ e ‘desgaste noturno’ são categorias de produtos. Eles permitem que o cliente localize rapidamente produtos da mesma categoria. Você pode criar quantas categorias quiser e editá-las a qualquer momento.
- Atributos – Ajuda de atributos na filtragem dos produtos. Tamanho, cor, tecido e os gostos são atributos do produto e ajudar o usuário a escolher os produtos desejados facilmente. Você pode atribuir atributos de forma independente a cada produto ou configurar um atributo global para toda a página da Web.
- Tipos de Produtos – WooCommerce economiza seu tempo por ter tipos de produto predefinidos:
- Simples – são enviados sem quaisquer opções. Por exemplo, um livro físico.
- Agrupados – São um grupo de itens relacionados. Por exemplo, uma dúzia de óculos de tiro.
- Virtual – São produtos que não requerem frete, como serviços.
- Downloadable: Estes são produtos que você pode download. Por exemplo, músicas, imagens, vídeos, e-books, etc.
- Externo: Você anuncia o produto em seu site, mas ele é vendido em outro lugar.
- Variável: São produtos com qualidades variáveis como tamanho, cor, etc. Exemplo, roupas.
Com tantas opções, você pode ficar confuso ao adicionar produtos ao WooCommerce, mas tudo depende do que você está vendendo.
Mas não se preocupe, adicionar produtos ao WooCommerce é praticamente o mesmo que publicar um novo post no seu blog. Para começar, vá para a opção Produtos e clique em Adicionar Produto ou Crie seu primeiro produto!

Agora digite o título do seu produto e adicione uma descrição. Na descrição incluem informações mais importantes e relevantes sobre o seu produto.
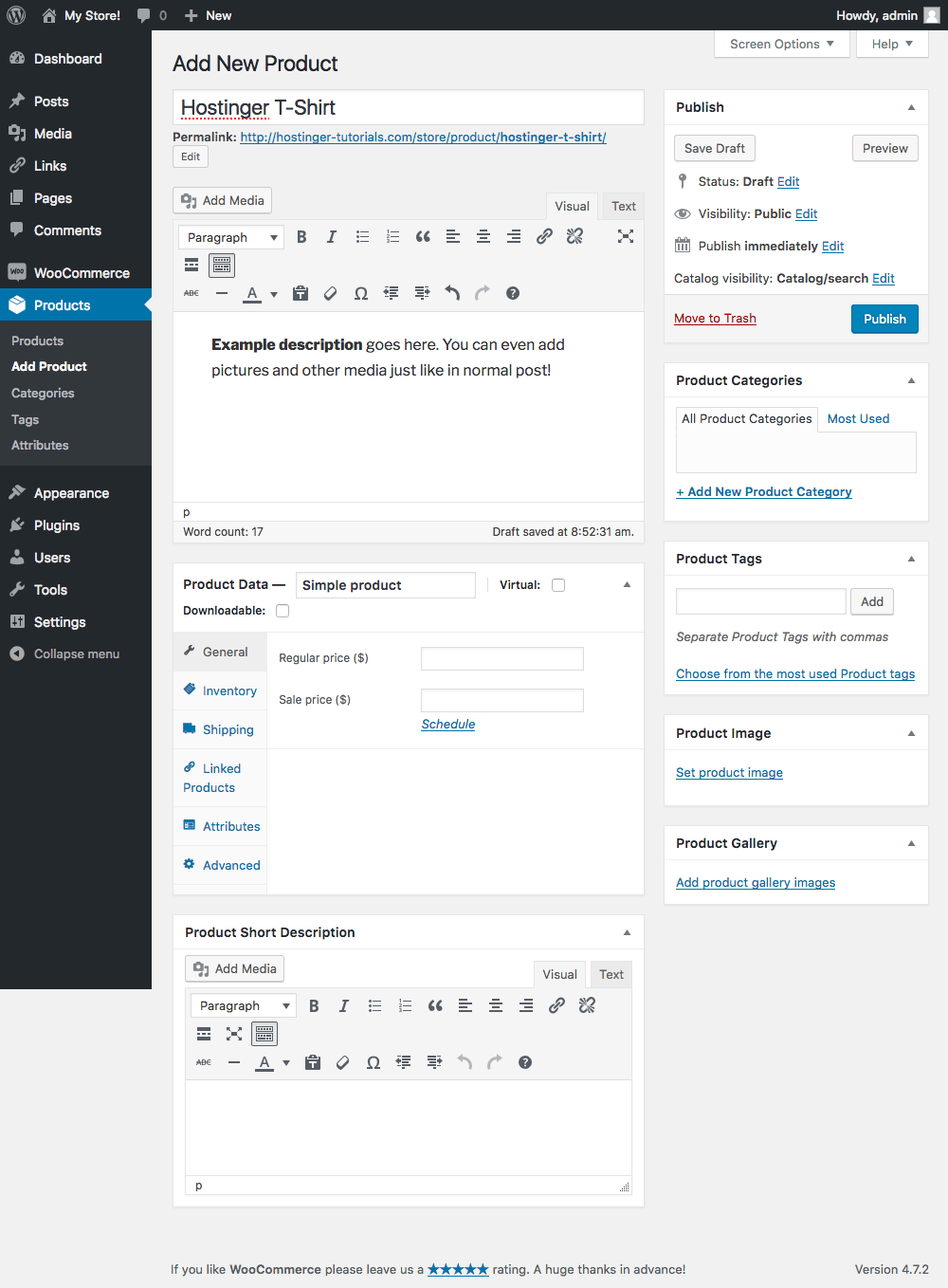
A seção Dados do produto é onde a maior parte do trabalho é feito. Nesta seção, você pode personalizar seu produto. Usando o menu suspenso, você pode alterar seu tipo. Recomendamos começar com um produto Simples para se familiarizar com esta seção. Ele tem as seguintes opções:
Na seção Geral, defina o preço do produto que você está planejando vender. Você também pode definir um preço com desconto e mesmo agendar as datas de venda.
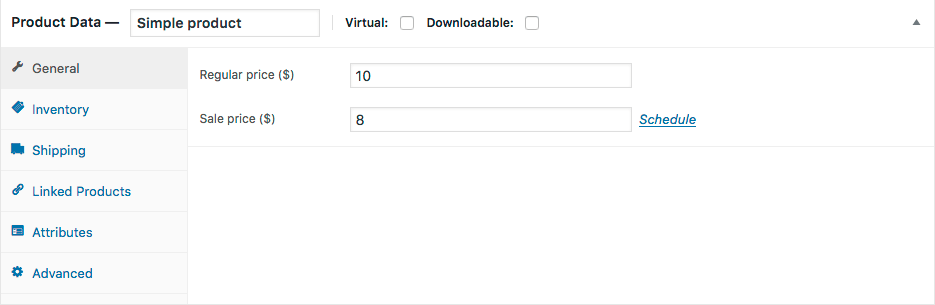
A seção Inventário ajuda você com inventorização. Forneça seu SKU (Stock Keep Unit) aqui, verifique se este produto está em estoque ou fora de estoque. Marque a opção Vendido individualmente se você quiser vender seu item apenas um de cada vez.
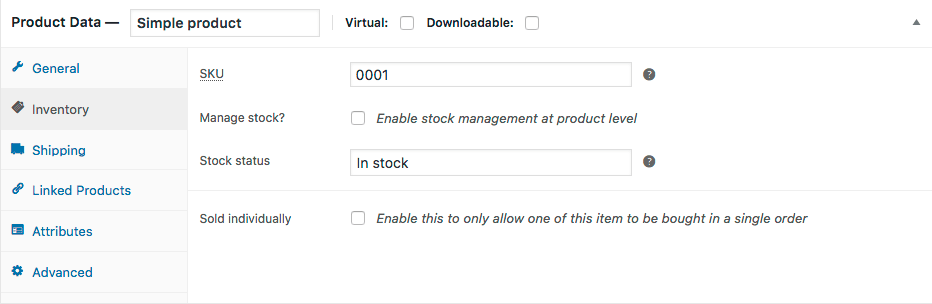
A seção de envio trata de transporte e logística. Aqui você pode fornecer as dimensões, peso e classe de remessa de seus itens.

A seção Produtos vinculados do painel Dados do produto permite adicionar produtos vinculados e produtos similares ao usuário. Isso permite promover seu produto usando up-sells e cross-sells. Basta pesquisar um produto específico e selecioná-lo na lista suspensa.
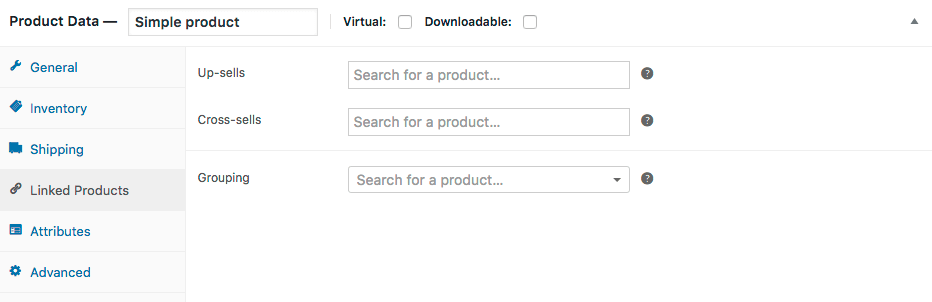
A seção Atributos permite adicionar atributos ao seu produto. Por exemplo, se você vender t-shirts de cores diferentes, você pode especificar cores aqui. A opção Atributos personalizados do produto também permite que você crie atributos personalizados para seus produtos individuais. Quando terminar de adicionar atributos, pressione o botão Salvar atributos.
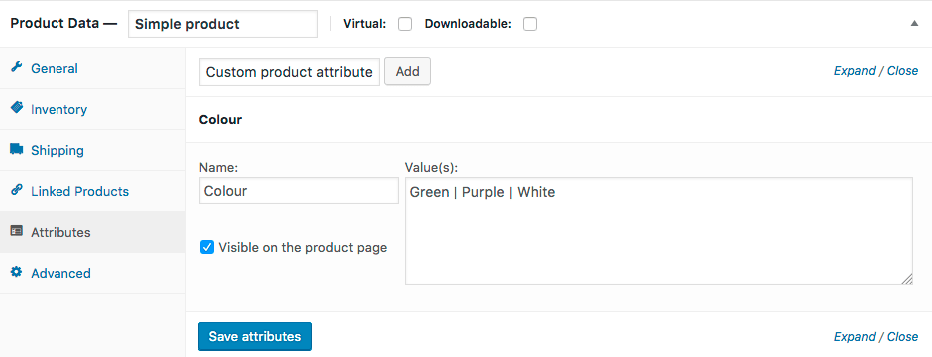
A seção Avançado permite criar notas de compra para os clientes e ativar ou desativar as revisões. Você também pode especificar pedidos de menu aqui e escolher posições de pedidos personalizados para o seu produto.
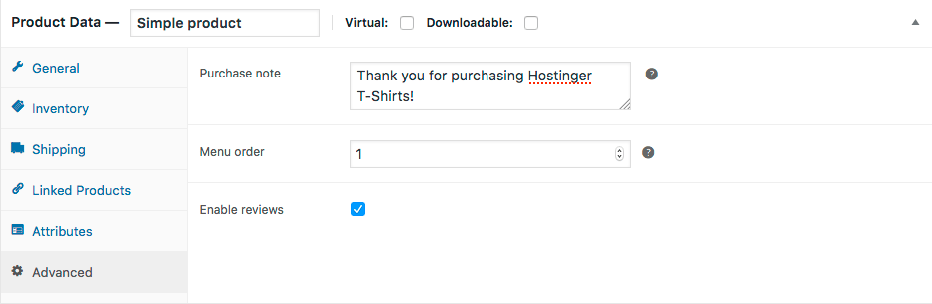
Agora você sabe como adicionar um produto simples no WooCommerce. Mas e se o seu produto for virtual, transferível ou mesmo externo? WooCommerce fornece tudo:
- Adicionando um produto agrupado
Para adicionar um produto agrupado, selecione a opção Agrupada em Tipo de produto. Isso removerá os preços e alguns outros campos da seção Dados do Produto. Em seguida, você precisará adicionar um produto filho no produto do grupo. Para adicionar um produto filho, crie um novo produto simples e, na seção Produto vinculado, selecione o produto pai no menu suspenso Agrupamento.
- Produto Externo
Para adicionar um produto externo ou de afiliado, escolha a opção External/Affiliate no menu suspenso Product Type. Ele então pedirá que você forneça o URL para o site de destino.
- Produto Variável
Adicionar um produto variável é semelhante à adição de um produto simples. Escolha o tipo de produto como uma variável. Isso adiciona uma guia Variação adicional à seção de dados do produto.
- Variações
Na guia Variações, você pode adicionar os detalhes das diferentes variações e suas diferenças.
- Produto virtual
Para adicionar um produto virtual, basta marcar a caixa de seleção Virtual na seção Product Type (Tipo de produto).
- Produto que pode ser baixado
Basta clicar na caixa de verificação Transferível de um produto para torná-lo transferível. Você também precisará especificar o caminho do arquivo do download eo número máximo de vezes que uma pessoa pode fazer o download do arquivo. Para downloads ilimitados, deixe o limite de download em branco.
Depois de definir o tipo de produto e concluir com a inserção de dados do produto, vá até a parte inferior da página, onde você pode adicionar uma breve descrição do produto. Será visível logo abaixo do título do produto.
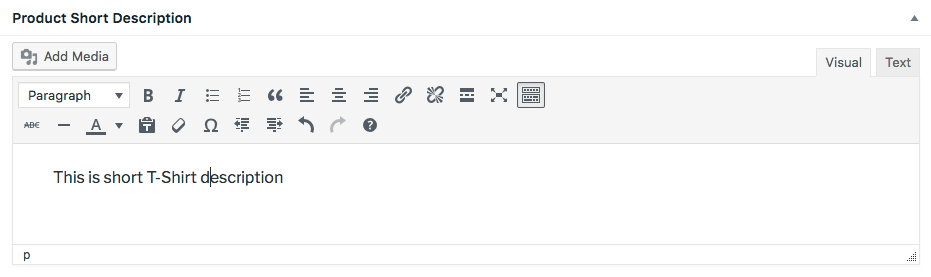
No lado direito da página, você pode adicionar categorias de produtos, tags, definir imagem destacada e imagens da galeria de produtos. Esses controles são quase idênticos aos controles que você vê ao criar um novo post do WordPress. A única diferença é a opção de visibilidade do catálogo que possui as seguintes configurações:
OpçõesExplicaçõesCatálogo e pesquisaO produto estará visível em todos os lugares: resultados de pesquisa, categoria e páginas da loja.CatálogoO produto será visível somente em páginas da loja e da categoria, ele não aparecerá nos resultados da pesquisa.PesquisaO produto será visível somente nos resultados da pesquisa, ele não aparecerá na página da loja ou nas páginas da categoria.OcultoO Produto será visível apenas na página de um único produto e não aparecerá em nenhuma outra página.
Depois de terminar de configurar tudo, pressione o botão Publicar e verifique a página do produto. No nosso exemplo, parece:
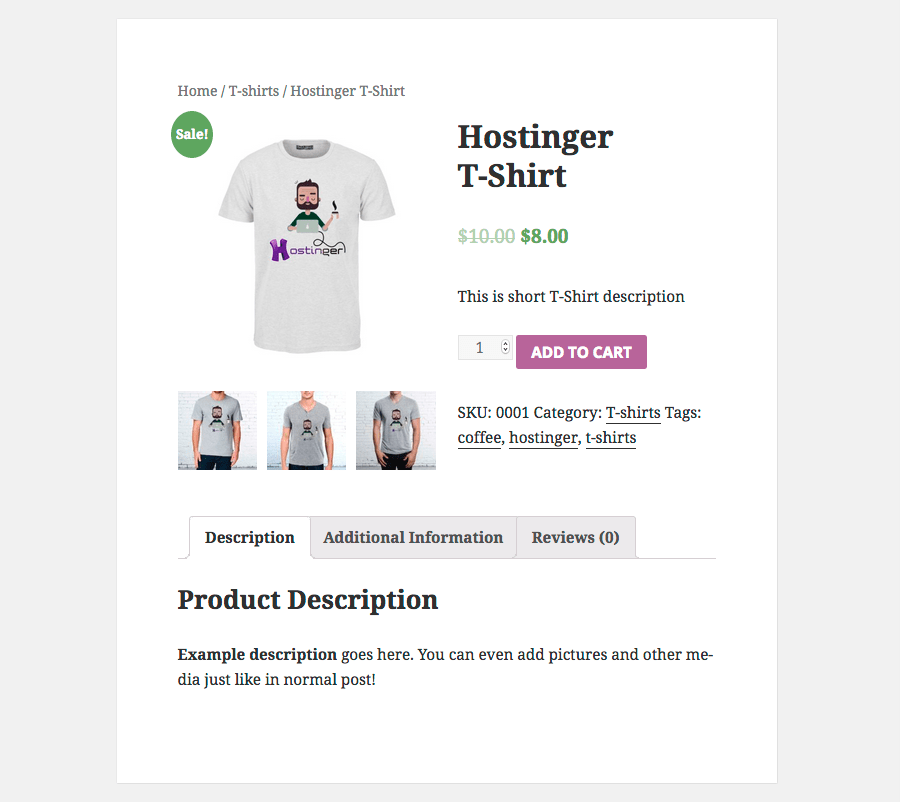
Passo 3.2 – Gerenciamento de produtos
Você pode ver todos os seus produtos e gerenciá-los na página Produtos. Aqui você pode editar, excluir, duplicar, caracterizar um produto. Ao selecionar vários produtos, você pode aplicar ações em massa.

- Para duplicar um produto, na seção do produto, localize o produto e clique na opção Duplicar. WooCommerce irá criar um novo projecto de produto para você e abri-lo. É super útil se você tem um monte de itens semelhantes para vender!
- Você também pode marcar um produto como destaque. Clique no ícone Estrela na opção de produtos. Os produtos em destaque podem ser exibidos em sua home page ou ser incluídos em posts usando shortcodes..
- Para excluir um produto, clique no botão Lixeira que vem com o Nome do Produto ao passar o mouse sobre ele.
Step 4 – Gerenciando WooCommerce
Passo 4.1 – Gerenciamento de ordens
Uma nova ordem é criada sempre que o cliente conclui o processo de pagamento. Você pode visualizar os pedidos clicando em Pedidos no menu à esquerda.
Cada pedido tem sua ID de pedido exclusiva e é preenchida com uma série de detalhes – e-mail do cliente, número de contato, endereço, método de pagamento e outros.
Para editar ou visualizar uma única ordem, clique no botão Editar sob o número da ordem. Você pode facilmente atualizar o status da ordem da página de ordem única e executar outras tarefas, incluindo a modificação do item encomendado, preços, impostos e os gostos.
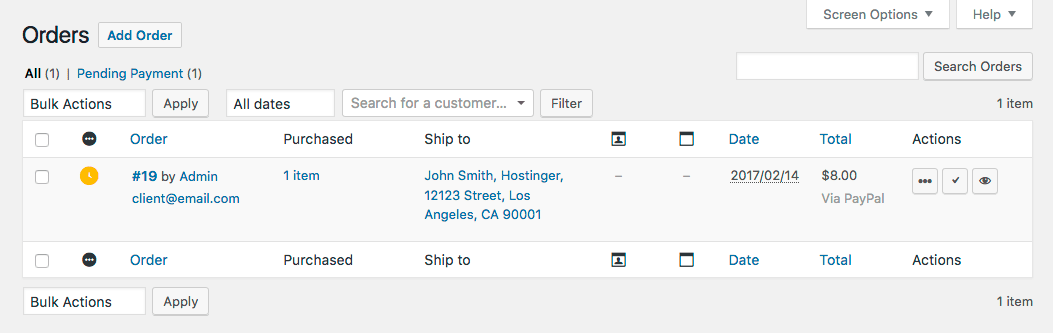
Passo 4.2 – Gerir cupons
Os cupons são uma ótima maneira de comercializar e vender seus produtos. Com WooCommerce você pode ver cupons já adicionados e adicionar novos na seção de cupons. Se você precisar editar um cupom, clique no nome dele e faça as alterações necessárias.

Passo 4.3 – Gerenciando Relatórios
Na seção Relatórios, você pode ver o sucesso da sua loja. Você pode ver um número de itens comprados, vendas brutas, vendas médias diárias e outras estatísticas.
Você pode até mesmo gerar estatísticas para produtos separados, suas categorias ou cupons. Selecione o período adequado para o qual você gostaria de criar o relatório – no mês passado, neste mês, nos últimos 7 dias ou em qualquer duração personalizada e clique em Ir para gerar o relatório.
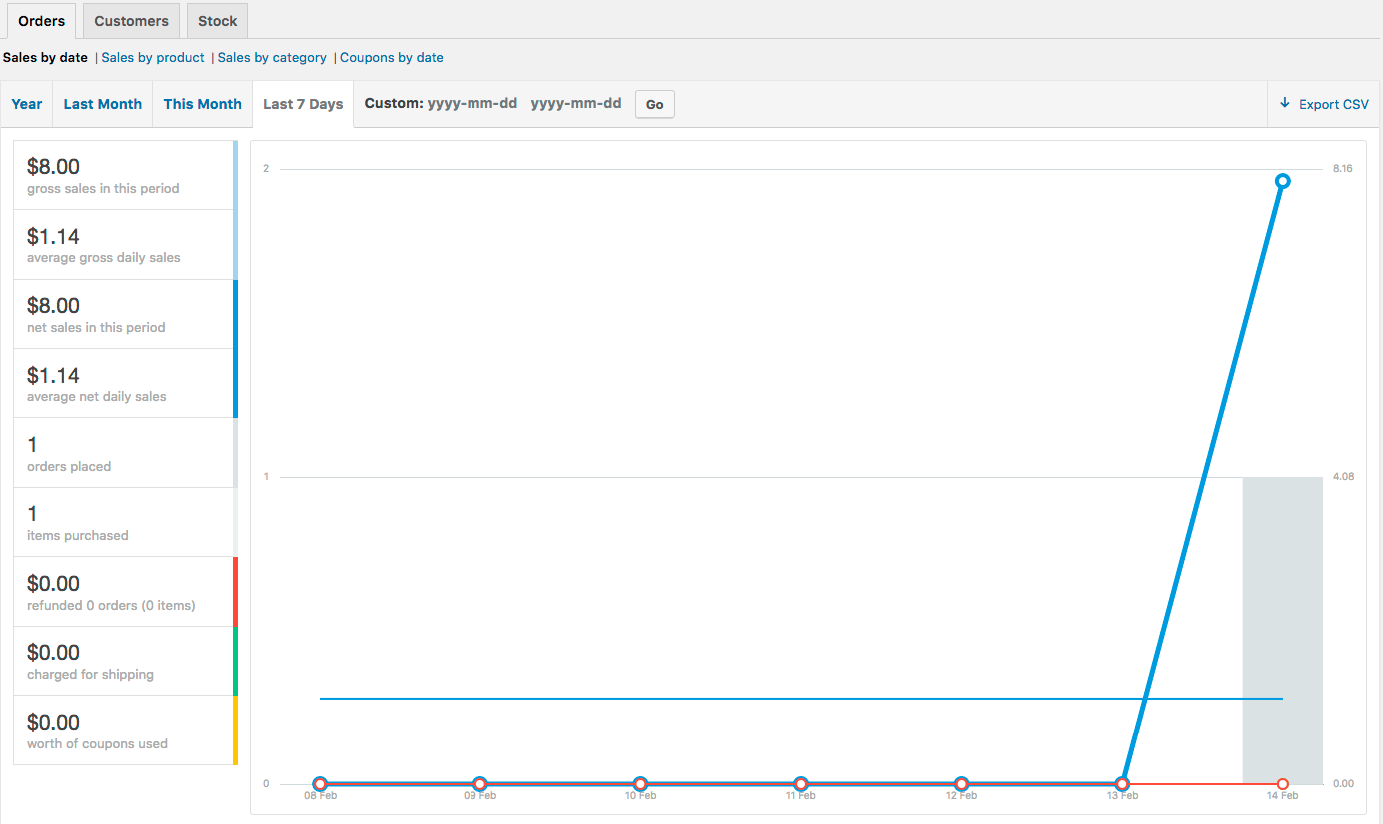
Passo 4.4 – Configurações
Na página Configurações, você pode alterar as opções principais da loja. Se você precisar alterar as configurações de local, moeda ou API, visite esta seção. Mas não se esqueça de verificar WooCommerce seção de Ajuda para obter instruções detalhadas e explicação de cada configuração antes de fazer quaisquer alterações importantes. Agora vamos passar por guias disponíveis e breve visão geral o que pode ser alterado aqui.
Geral
Nesta guia, você pode alterar as configurações principais da loja, como localização, moeda, ativar / desativar impostos, exibir aviso para todos os seus visitantes e assim por diante.
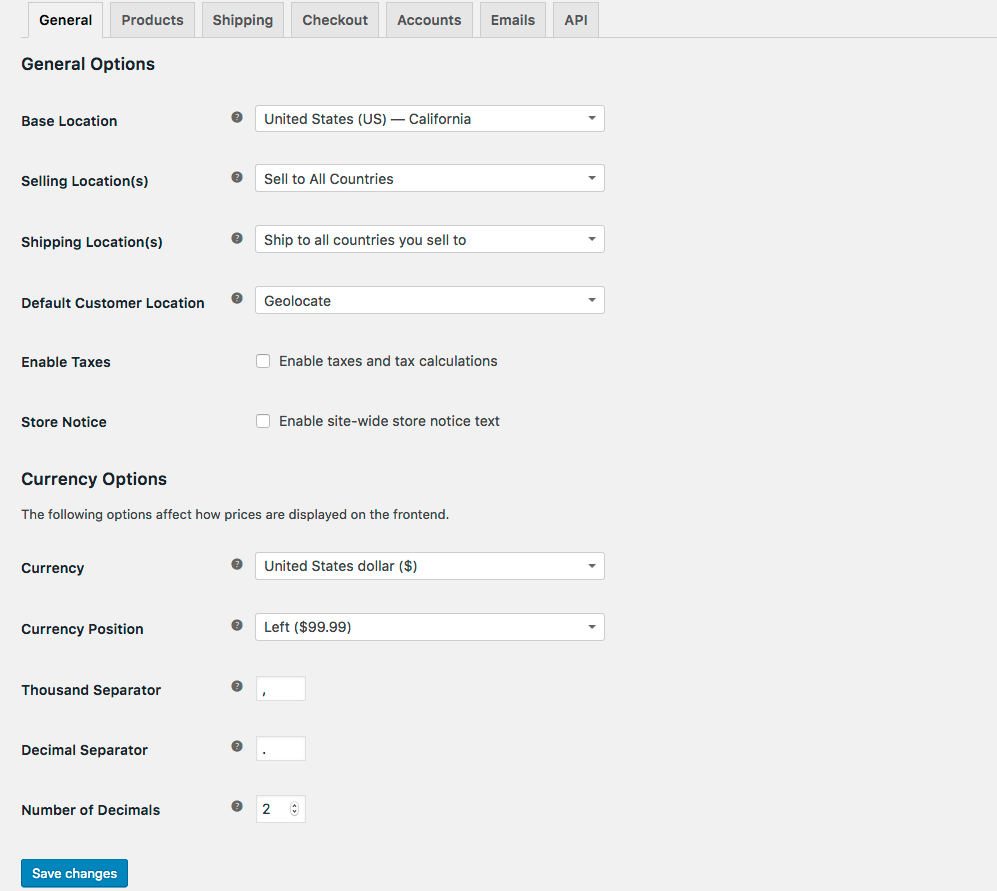
Produtos
Aqui você pode alterar várias configurações do produto como unidades de medição, habilitar/desativar comentários. Na página de exibição, você pode alterar a página padrão do WooCommerce, a categoria de produto padrão e o tamanho das imagens do produto. Na seção Inventário, altere as opções de estoque padrão, ative / desative o gerenciamento de estoque. Você também pode ativar a opção de receber notificações por e-mail quando um produto estiver sem estoque. Configurar métodos de download de arquivos e restrições de acesso se vender downloads na guia Produtos transferíveis.
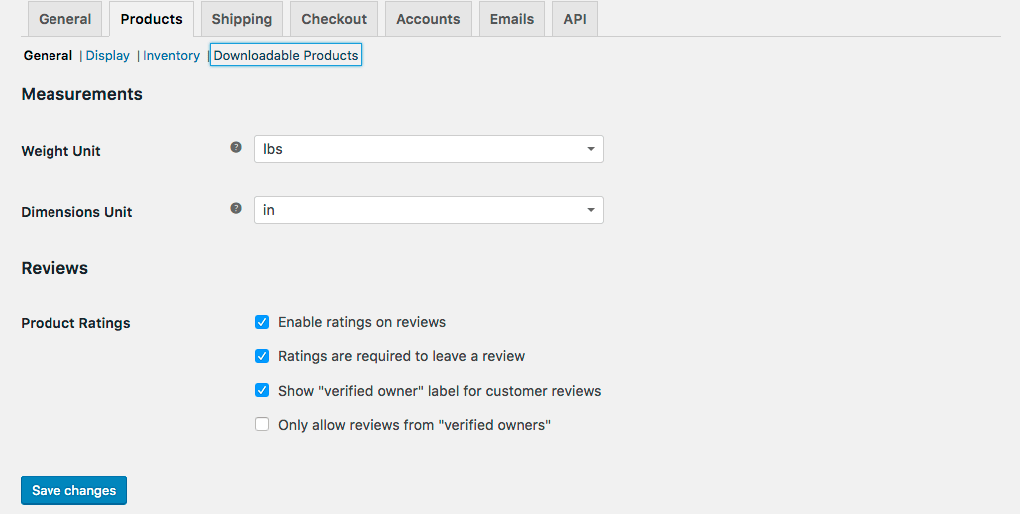
Remessa
Você vai adorar esta seção se você vender seus bens em todo o mundo. No transporte você pode adicionar zonas de envio, métodos de envio e taxas. Você pode até mesmo definir uma taxa de remessa diferente para locais separados!
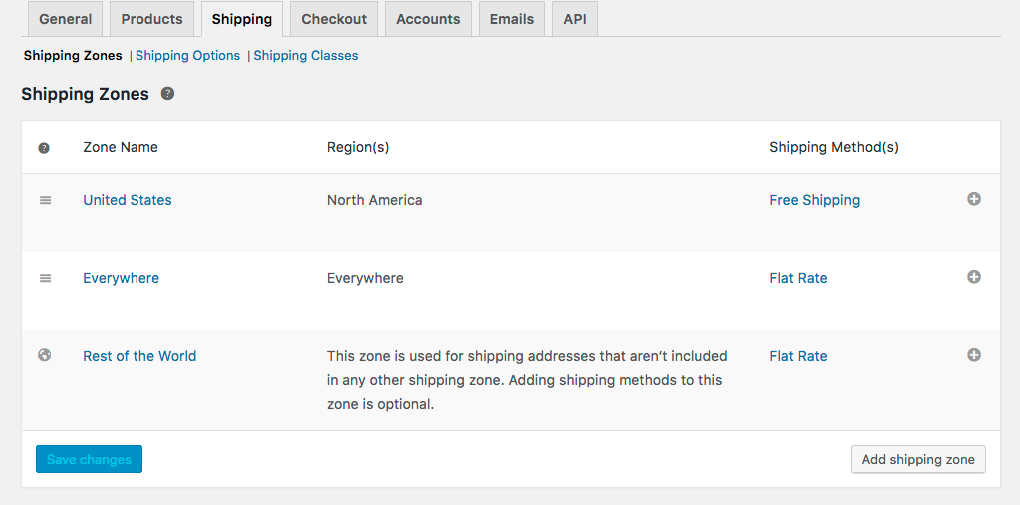
Confira
Nesta guia, você pode alterar as configurações de pagamento e adicionar novos métodos de pagamento. A configuração padrão do WooCommerce permite escolher entre 5 métodos de pagamento, você pode adicionar mais métodos instalando extensões. Vamos abordar esta questão na próxima seção do nosso tutorial WooCommerce. Você também pode forçar HTTPS para sua loja WooCommerce e ajustar outras opções na guia Checkout.

Contas
Aqui você pode alterar o local da página da conta, ativar / desativar o registro do cliente e configurar o processo geral de registro da conta.
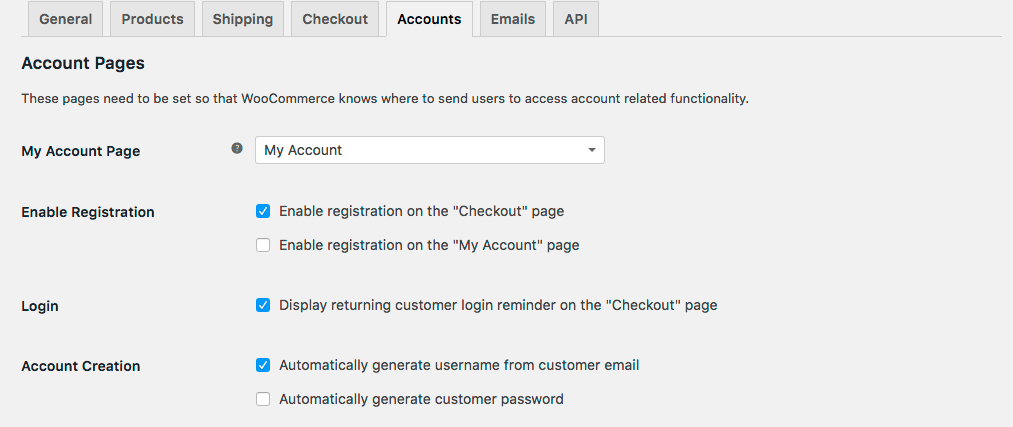
Emails
Ele permite que você configure e-mails que os compradores recebem. Na seção E-mails, você pode personalizar os modelos de e-mail e alterar os detalhes do remetente do e-mail..
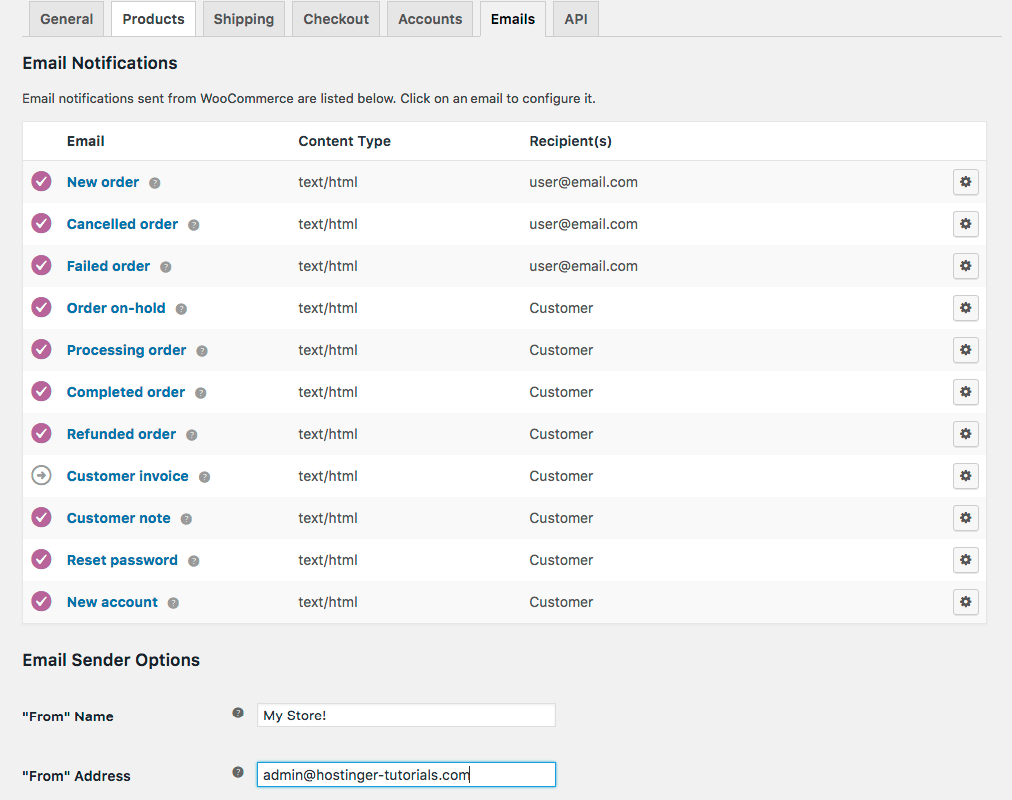
API
A última guia API permite ativar/desativar a API WooCommerce, habilitar o acesso a aplicativos externos e definir suas permissões. Os Webhooks também podem ser configurados nesta seção.
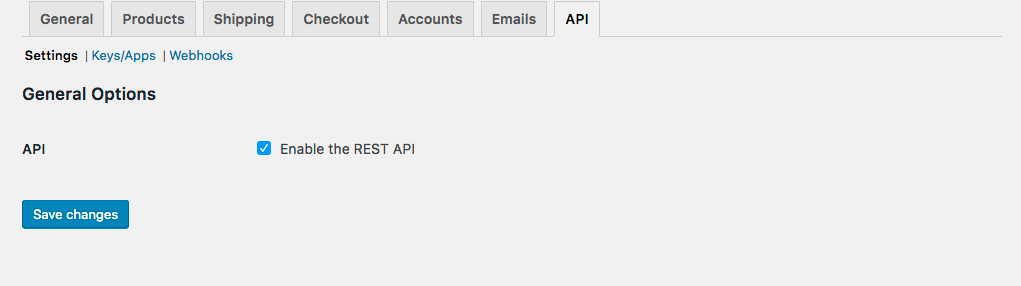
Passo 4.5 – Status do sistema
A página Status do sistema é útil para verificar a integridade geral da sua loja WooCommerce. Da versão WooCommerce para o tipo de servidor web para os limites do PHP – você pode ver praticamente tudo aqui. O botão Obter Relatório do Sistema irá gerar um relatório detalhado no caso de você precisar fornecer a sua equipe de suporte de hospedagem ou WooCommerce. Na seção Ferramentas você pode limpar o cache do WooCommerce, habilitar/desabilitar a depuração, redefinir os recursos do usuário e assim por diante. A guia Logs recupera o arquivo de log com informações úteis para erros de depuração ou solução de problemas.
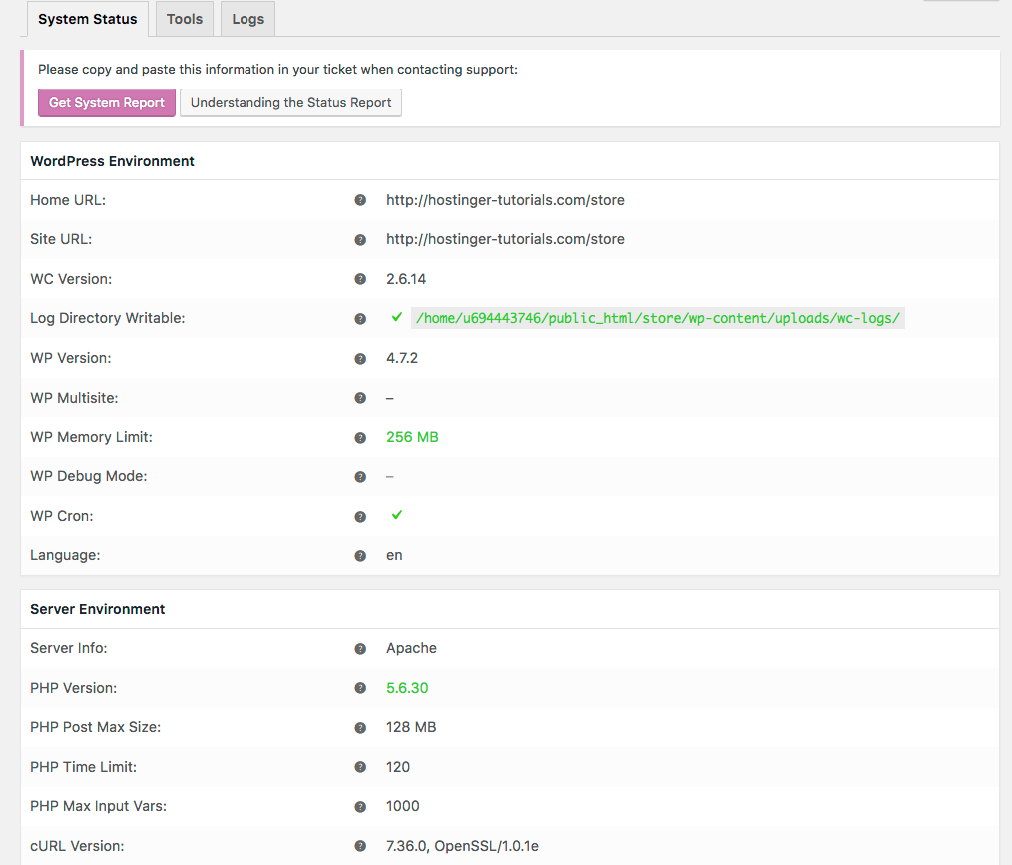
Passo 4.6 – Extensões
Extensões são o que torna WooCoommerce tão flexível e fácil de adaptar. Semelhante aos plugins do WordPress, as extensões do WooCommerce podem ser instaladas a partir da loja WooCommerce Extension. Embora a maioria das extensões sejam pagas, elas valem cada centavo! Ao usar uma extensão, você pode aprimorar sua loja de comércio eletrônico, adicionar mais métodos de pagamento, métodos de remessa, integrar soluções de rastreamento e sincronizar a loja WooCommerce com serviços de terceiros.
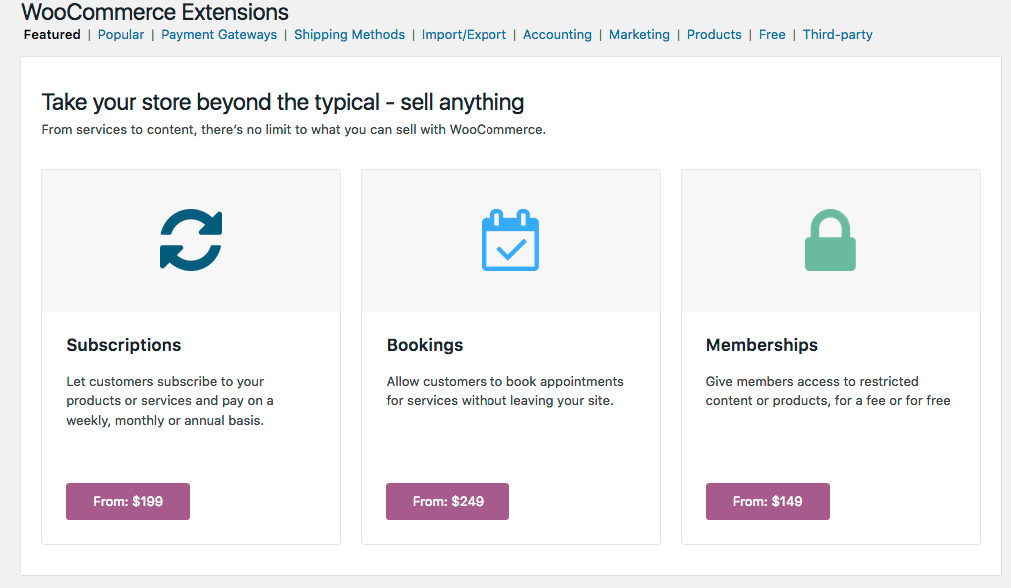
Conclusão
WooCommerce é, sem dúvida, uma ótima ferramenta para transformar o WordPress em uma loja de ecommerce totalmente personalizada. A melhor parte do WooCommerce é que você não precisa de conhecimento aprofundado de programação para vender seus produtos com ele. Esperamos que este tutorial sobre WooCommerce ajude você a configurar e gerenciar sua loja.
Se você tiver alguma dúvida ou ideia sobre este tutorial, deixe um comentário. E se já decidiu pela sua hospedagem wordpress, comece agora o seu projeto online.
![]()





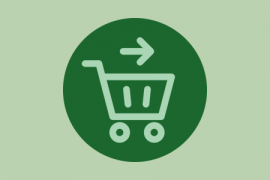


![Como Vender Pela Internet [11 Dicas]](https://scriptcerto.com.br/blogwordpress/wp-content/uploads/2019/12/como-vender-pela-internet-11-dicas-270x180.png)