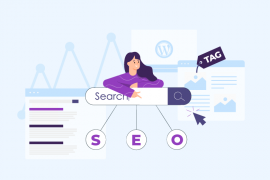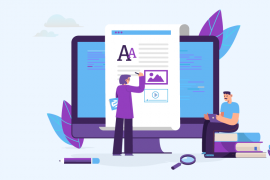Um dos melhores serviços de e-mail marketing e autoresponder da atualidade, o MailChimp pode ser crucial para a fidelização de seus leitores e consequentemente, para o sucesso do seu empreendimento digital. Com um plano inicial gratuito, esse serviço é o começo perfeito para quem ainda não tem tanta intimidade com esse tipo de ferramenta. Por isso, se esse é o seu primeiro contato o CanalWP tem um guia completo de como usar o MailChimp no WordPress.
Como Usar MailChimp no WordPress
Começando no MailChimp

Para começar a utilizar o serviço de envio de e-mails e criar sua lista de forma automatizada no WordPress é preciso criar uma conta no site do MailChimp. Por isso, clique neste link e lá na barra superior do site clique no botão Sign Up Free.
Agora, na página para cadastro, você deve preencher todos os campos requeridos. E-mail, Nome de Usuário e Senha. Nós escrevemos um tutorial recentemente com ferramentas que lhe ajudam a Gerenciar Senhas no WordPress.
Na hora de criar a sua senha é possível que você encontre alguma dificuldade. Pois, o MailChimp pede que algumas regras sejam obedecidas para a criação da mesma. Sua senha deve possuir ao menos:
- Uma letra minúscula
- Uma letra maiúscula
- Um número
- Um caractere especial
- No mínimo 8 caracteres
Preencheu todos os campos? Ótimo! Agora clica lá no botão Create My Account. Você verá uma mensagem de agradecimento pelo seu cadastro e um pedido que você acesse sua Caixa de Correio.

No e-mail que o MailChimp acabou de te enviar, clique no botão referente a ativação da sua conta – com título Activate Account.

Após confirmar a sua conta e que você não é um robô, o MailChimp pede que você preencha um formulário mais completo – com Nome, Sobrenome, Empresa, Site, Cidade, Estado, etc. Neste formulário você deve informar também quantos funcionários trabalham em sua organização e quantos anos de existência possui a mesma. Também é requerido que você informe se você vai importar um lista de e-mails para o MailChimp – no caso de você já possuir uma, e se está realizando todo esse processo de cadastro e configuração para um cliente.
Preencha tudo e siga para o Painel do MailChimp.
Criando a sua Primeira Lista
Ufa! Passamos por todo aquele primeiro cadastro, confirmação e também do segundo formulário que o MailChimp pede. Excelente!
Agora que você fez todos os passos e já foi redirecionado para o Painel do MailChimp, podemos começar. A primeira coisa a se fazer é a criação da nossa primeira lista de e-mails. Então, segundo a imagem mostrada abaixo, clique no botão Create A List referente a criação de uma lista:

Na página de listas você verá que não possui ainda nenhuma lista de e-mail. Então, do lado direito da mesma página, você verá uma sinalização para clicar no botão Create List – clique nele.

Na página para a Criação de uma Lista, você precisa informar alguns dados, preenchendo os seguintes campos:
- List name / Nome da Lista – Necessário para identificar suas listas;
- Default “from” email / E-mail Padrão – Seus e-mail serão enviados pelo MailChimp, mas os assinantes precisam reconhecer seu e-mail;
- Default “from” name /Nome de Contato Padrão – Insira seu Nome ou o da sua Empresa ou Site, algo que seus assinantes reconheçam;
- Remind people how they got on your list / Lembrar aos seus assinantes porque estão em sua lista;
- Contact information for this list / Endereço de Contato – O MailChimp adiciona aos seus e-mails um endereço. Clique em Edit para alterar;
- Notifications / Notificações – Aqui você escolhe a frequência e quando você deve receber aviso em seu e-mail cadastrado.

Preencha todos os campos e clique em Save para finalizar a criação da sua lista.
Com a sua lista criada no MailChimp, precisamos adicionar um formulário ao seu site para que seus visitantes possam assinar e fazer parte da sua lista.
Criando Formulário de Inscrição do MailChimp
Ao finalizar a criação da sua lista de e-mails no MailChimp, você verá a página com detalhes sobre a mesma. No entanto, como você ainda não possui nenhum assinante para ela, não haverá nada ali.

Precisamos voltar para a página de Listas do MailChimp para iniciar a criação de um formulário que as pessoas possam se inscrever. Assim, clique no link Lists no topo da página. Na próxima página você pode escolher o tipo de formulário que será gerado. O que vamos utilizar é o Embedded Forms. Logo, clique no botão select referente a essa escolha.

Assim você se deparará com uma página para que as configurações de aparência e campos do seu formulário de inscrição sejam definidas.
Perceba que existem 4 links para a criação de formulários: Classic, Super Slim, Simples e Advanced. Cada um apresenta diferentes layouts, com exibição mais rica ou mais simples dos forms. Escolha aquela que mais te agradar.

Ao final das configurações, copie o código exibido pelo MailChimp para que possamos integrá-lo ao seu site, blog ou loja.
Formulário Personalizado

Caso as configurações que o MailChimp permite que você faça por padrão, não sejam suficientes para o que quer, você pode criar formulários personalizados. Clique no link the form builder para ser redirecionado. Essa opção é essencial para conseguir traduzir e escolher quantos campos devem ser exibidos em seus formulários MailChimp.
Adicionando seu Formulário MailChimp no WordPress
Agora que você tem o código para integração do formulário em seu site, falta pouco para que os visitantes do seu site comecem a engordar a sua lista de e-mails.
Com o código copiado segundo o passo a passo que fizemos no tópico anterior, você precisa acessar a Dashboard do seu WordPress e acessar a área de widgets – vamos adicionar o formulário ali (Aparência > Widgets).
Escolha um widget do tipo Texto e arraste até a Sidebar em que você deseja que o formulário seja exibido. Depois, cole o código de integração do formulário e clique no botão Salvar. Pronto! Depois de muitos passos, é verdade, você pode conferir o resultado acessando o Front-End do seu blog.
Conclusão
A construção e enriquecimento da sua lista de contatos de e-mail é um dos fatores mais importantes para um empreendedor digital. Isso porque essa é uma das maneiras mais eficazes e confiáveis de alimentar o seu público com informações relevantes e porque aqui, o contato é realmente garantido. É por isso que o MailChimp é super indicado para quem precisa trabalhar em cima de sua lista de emails, enviar mensagens e construir campanhas de grandes resultados.Atrele agora mesmo o MailChimp no WordPress e veja como conquistar a confiança de seus leitores será uma doce consequência do seu trabalho.
Se você gostou desse artigo considere compartilhar nas redes sociais. Siga-nos nas redes sociais para acompanhar mais artigos como esse. Se de alguma forma este artigo lhe foi útil deixa seu comentário abaixo para podermos saber a sua opinião.