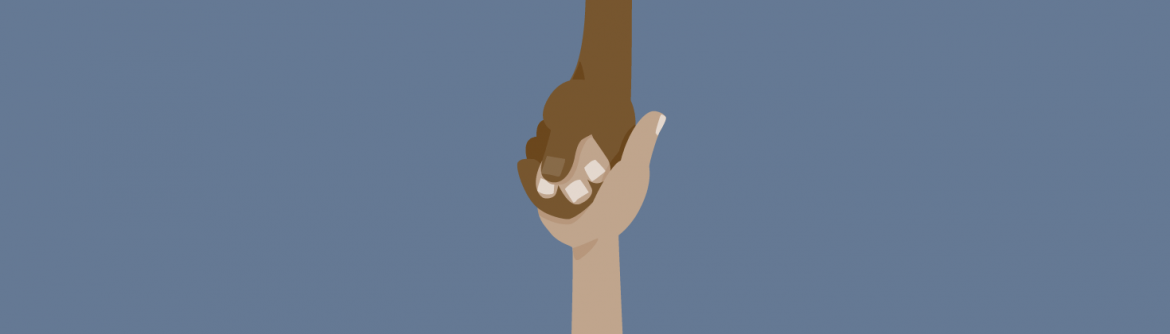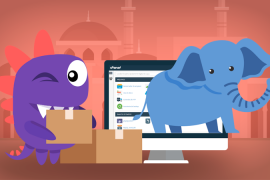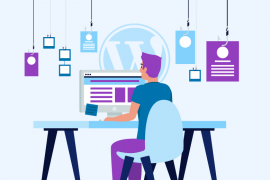O backend do WordPress é ótimo se você estiver acostumado, mas se você é novo no WordPress, ele definitivamente vem com uma curva de aprendizado.
Os usuários médios costumam gastar seu tempo na seção de postagens, então por que dar-lhes todas essas opções não relacionadas? Os clientes podem inadvertidamente alternar ou editar temas, ou mesmo desabilitar os plugins necessários para executar o site.
Mesmo que seu cliente esteja bem comportado, talvez você possa fazer um pouco para aumentar a eficiência da carga de trabalho do dia-a-dia? Removendo itens do menu, desativando a desativação do plugin, modificando o painel, adicionando avisos no backend e assim por diante.
Neste artigo, vou mostrar-lhe algumas técnicas para ajudá-lo a simplificar o backend do WordPress para você ou para seus clientes. Examinaremos algumas soluções baseadas em código, bem como plugins.
Removendo Itens do Menu
Removendo toda essa desordem no menu de administração no lado esquerdo da tela é um bom passo em direção ao WordPress zen. Um método útil é usar as funções do Editor para seus clientes. Isso removerá ferramentas, configurações e muitos itens de menu específicos do plugin da vista.

Esta não é uma solução perfeita, no entanto. Você pode querer ocultar W3 Total Cache de seus clientes, mas não Advanced Custom Fields. Neste caso, você precisará sujar as mãos com algum código.
Uma maneira de remover menus é com remove_menu_page()e remove_submenu_page(). apenas adicione o seguinte trecho para o arquivo functions.php:
As funções precisam ser chamadas a partir de uma função conectada admin_menu. O exemplo acima remove o menu de ferramentas e configurações. Usei a current_user_can()função para garantir que os menus fossem removidos apenas para os não administradores.
Uma nota sobre segurança: remover as entradas do menu não significa que a página esteja lá. Com o URL correto você ainda pode chegar a esta página – você está apenas tirando o acesso fácil.
Os elementos do submenu também podem ser removidos. Se você estiver usando o excelente plugin de verificação de tema, você pode querer ocultar a entrada, mas não o menu de aparência inteiro onde reside.
Para descobrir os dois argumentos, olhei para o URL. themes.phpÉ o slug do elemento pai e themechecké o slug do submenu.
Disable Theme and Plugin Editing
Ao definir uma wp-config.phpconstante no arquivo, você pode remover as opções de edição de arquivos nos plugins e na seção de aparência. A maioria dos clientes não precisa de nada de qualquer forma, portanto, desativá-lo pode ser um passo à frente.
| Define (‘DISALLOW_FILE_EDIT’, true); |
A boa notícia é que isso não apenas esconde a entrada do menu, ele realmente desativa a edição. Mesmo se você souber o URL, você não poderá modificar o tema ou os plugins através do administrador.
Modificar o painel
Antes de usar o código, não esqueça a guia de opções de tela no topo da página! Ele contém caixas para ativar / desativar o conteúdo em muitas telas. No painel, permite que você acenda e desligue cada widget.
Se o seu cliente precisar de acesso ocasional a alguns widgets, pode ser melhor educá-los em vez de ocultar as coisas da vista de forma permanente.
Removendo Widgets
A remoção de widgets é mais fácil do que adicioná-los, mas é menos lógico. O WordPress não tem um ótimo sistema para lidar com o registro de widgets, então nós temos que recorrer a arrays complexos. O núcleo de tudo isso é a $wp_meta_boxesvariável que é uma matriz de todos os widgets de painel registrados.
$wp_meta_boxes['dashboard']['side']Contém todos os widgets da direita, $wp_meta_boxes['dashboard']['normal']detém todos os lados esquerdos. É mais fácil imprimir a matriz, procurar o que você precisa e desativá-la. Para desativar a seção de Imprensa rápida, você pode usar algo como isto:
| Add_action (‘wp_dashboard_setup’, ‘remove_dashboard_widgets’); | |
| Função remove_dashboard_widgets () { | |
| Global $ wp_meta_boxes; | |
| Unset ($ wp_meta_boxes [‘dashboard’] [‘side’] [‘core’] [‘dashboard_quick_press’]); | |
| } |
Adicionando Widgets
Os widgets podem ser adicionados usando a wp_add_dashboard_widget()função. Uma vez adicionado, um widget pode conter qualquer tipo de conteúdo. Desde vídeos instrucionais até mensagens de orientação e complexos gráficos de vendas motorizados com Javascript, você pode fazer qualquer coisa.
| Add_action (‘wp_dashboard_setup’, ‘register_my_dashboard_widget’); | |
| Função register_my_dashboard_widget () { | |
| Wp_add_dashboard_widget ( | |
| ‘My_dashboard_widget’, | |
| ‘My Dashboard Widget’, | |
| ‘My_dashboard_widget_display’ | |
| ); | |
| } | |
| Function my_dashboard_widget_display () { | |
| Echo ‘Olá, eu sou o Sr. Widget’; | |
| } |
O código acima cria um widget simples com algum texto. Substitua o texto por qualquer HTML que você precise fazer o trabalho.
Mesmo um widget baseado em texto simples poderia ajudar muito! Você pode adicionar algumas diretrizes e links úteis dentro de um widget do painel.
| Add_action (‘wp_dashboard_setup’, ‘register_my_dashboard_widget’); | |
| Função register_my_dashboard_widget () { | |
| Wp_add_dashboard_widget ( | |
| ‘My_dashboard_widget’, | |
| ‘Diretrizes do site’, | |
| ‘My_dashboard_widget_display’ | |
| ); | |
| } | |
| Function my_dashboard_widget_display () { | |
| ?> | |
| < P > Howdy Mr. Client, seja bem vindo ao seu site. Aqui estão algumas orientações rápidas a ter em mente ao usar o site. </ P > | |
| < H4 > < strong > Plugins </ strong > </ h4 > | |
| < P > Se você quiser usar qualquer plugin, informe-nos primeiro para que possamos examiná-lo para garantir que a qualidade do código seja boa. </ P > | |
| < H4 > < strong > Imagens </ strong > </ h4 > | |
| < P > Certifique-se de adicionar sempre um bom título e texto alternativo adequado às imagens. Isso torna as páginas de anexos simples melhores e também faz alguma magia de SEO. </ P > | |
| < H4 > < strong > Links importantes </ strong > </ h4 > | |
| < Ul > | |
| < Li > < a href = ‘ <? Php echo admin_url ( “ post-new.php “ ) ? > ‘ > Novo Post </ a > </ li > | |
| < Li > < a href = ‘ <? Php echo admin_url ( “ edit.php? Post_type = shop_order “ ) ? > ‘ > Comprar ordens </ a > </ li > | |
| < Li > < a href = ‘ <? Php echo admin_url ( “ profile.php “ ) ? > ‘ > Seu Perfil </ a > </ li > | |
| </ Ul > | |
| <? Php | |
| } |
E aqui está o que parece em ação:

Não esqueça que você pode adicionar qualquer HTML lá e anexar scripts e estilos. Isso permite que você crie qualquer coisa, desde gráficos de vendas até slideshows dinâmicos. Nós temos um artigo mais aprofundado sobre como adicionar widgets de painel personalizados que mostra como criar um gráfico de barras de tendências de comentários, como a imagem abaixo – veja se você deseja saber mais.

Adicionando texto de ajuda
O WordPress possui um ótimo sistema para adicionar texto de ajuda na seção de ajuda na parte superior de várias telas. A guia para abrir esta seção é apenas ao lado das opções da tela e contém algumas informações básicas.

Você pode adicionar conteúdo lá e ainda melhor – adicione texto de ajuda personalizado para seus tipos de postagem personalizados e outras páginas. Tudo o que você precisa é a add_help_tab()função.
| Funcione my_post_guidelines () { | |
| $ Screen = get_current_screen (); | |
| Se (‘post’! = $ Screen-> post_type) | |
| Retorna; | |
| $ Args = array ( | |
| ‘Id’ => ‘my_website_guide’, | |
| ‘Title’ => ‘Diretrizes de conteúdo’, | |
| ‘Content’ => ‘ | |
| < H3 > Diretrizes de conteúdo do site </ h3 > | |
| < P > Todo o conteúdo deste site deve ser exclusivo. A formatação deve ser relegada para títulos de nível 2 e para baixo, os títulos de nível 1 não devem ser usados no conteúdo do post. </ P > | |
| < P > | |
| Todas as imagens devem ser inseridas com o editor de mídia e devem ter um título, texto alternativo e uma legenda descritiva. | |
| </ P > | |
| ‘, | |
| ); | |
| // Adicione a guia de ajuda. | |
| $ Tela-> add_help_tab ($ args); | |
| } | |
| Add_action (‘admin_head’, ‘my_post_guidelines’); |
O código acima adiciona uma entrada adicional na seção de postagem. Você pode segmentar outras telas adicionando um tipo de publicação ou o nome da tela em que você está. Imprima o valor da $screenvariável para ver quais são os conteúdos em cada página.

Desativar a desativação do tema
Você pode impedir que os clientes desativem plugins específicos com um pouco de código. Vamos aproveitar o plugin_action_linksgancho para modificar a exibição de links ao lado de plugins específicos.
| Add_filter (‘plugin_action_links’, ‘bsb_disable_plugin_actions’, 10, 4); | |
| Função bsb_disable_plugin_actions ($ ações, $ plugin_file, $ plugin_data, $ context) { | |
| $ Plugins = array (‘advanced-custom-fields-pro / acf.php’); | |
| Se (array_key_exists (‘desativar’, $ actions) && in_array ($ plugin_file, $ plugins)) | |
| Unset ($ actions [‘desactivate’]); | |
| Retornar $ ações; | |
| } |
A $pluginsmatriz contém a lista de plugins que você deseja impedir que seja desabilitada. Se você não tiver certeza de qual string para adicionar aqui basta imprimir a $plugin_filevariável que é passada para a função e encontrar o plugin que você precisa lá.
Exigir e recomendar complementos
Outra maneira de gerenciar plugins necessários – e também recomendar alguns – é usar a incrível classe de ativação do plugin TGM . Ao utilizar esta classe, você pode definir seus requisitos e puxá-los para dentro do repositório ou até mesmo anexar seus próprios plugins ao tema como arquivos zip.

O TGM possui excelente documentação, veja o link acima para todo o código que você precisará para fazer isso acontecer.
Temas de administração
Criar um ambiente onde o usuário se sente bem é uma grande parte de um projeto bem-sucedido. A interface de administração do WordPress pode ser perfeitamente funcional, mas isso pode não ser suficiente. Os temas de administração não são tão prevalentes como as suas contrapartes front-end e a maioria dos melhores são temas premium, mas eles podem valer o preço.

Os temas de administração, como Slate retratados acima são realmente plugins. Você pode encontrá-los em todo o repositório de plugins, bem como em mercados como o CodeCanyon. Temos um conjunto de temas deadministração se você estiver interessado em alguns selecionados.
Usando Plugins para Simplificar o Backend
Foram criados vários plugins para tornar a interface de administração do WordPress mais amigável, mais fácil de usar ou adicionar funcionalidades que faltam. Os plugins abaixo são apenas alguns dos que você pode usar para adaptar o backend ao seu cliente.
-
Campos personalizados avançados

Você pode saber agora que a ACF é um dos meus plugins favoritos porque pode ser usado tanto! Adicione alguns grandes campos personalizados como dropdowns, editores WYSIWYG, campos de imagem e muito mais! O produto premium oferece-lhe campos ainda melhores como galerias, mapas, repetidores e outros. Use-o para aceitar a entrada do usuário de uma forma muito mais fácil de usar. Você não está mais restrito a campos de texto, não há mais cópias de imagens de imagens em textareas. Isso torna o desenvolvimento muito mais fácil e os dados são mais modulares em todo o site.
-
Simplificador de menu de usuário

Se você precisa de um controle granular sobre quem vê o que no menu User Menu Simplifier é o plugin para você. Permite selecionar um usuário e ativar / desativar qualquer menu ou submenu. Esta é uma boa escolha para sites com poucos usuários, ou se você deseja desativar algumas opções para um usuário de teste ou uma conta única.
-
Branding definitivo

Ultimate Branding permite que você personalize o backend rotulando completamente o branco. Isso pode remover a confusão da parte do cliente. Se eles não estão familiarizados com o WordPress, eles podem não querer ver um registro que não é deles, nem o seu, mas o logotipo de terceiros “místico” em seu site. Ultimate Branding é uma boa escolha se você deseja remover todos os vestígios do WordPress no backend de um site.
-
Limpe o painel de instrumentos

Limpe o painel de instrumentos limpa o painel automaticamente. Não lhe dá controle granular, mas se você não precisa de muitos itens do painel do WordPress (nunca os uso), esta é uma boa solução de um clique.
Conclusão
Como desenvolvedor web, é seu trabalho colocar esforços nas experiências de seus clientes, não apenas para se concentrar nos usuários finais. Se um cliente não se sentir confortável em um ambiente, eles não seguirão as melhores práticas que levarão a um site deteriorado.
É fácil culpar isso no administrador do WordPress, mas está ao seu alcance para mudá-lo – bastante substancialmente se você olhar para os temas de administração em oferta.
Você tem boas personalizações de administrador ao seu alcance? Deixe-nos saber nos comentários abaixo para que possamos aprender todos uns dos outros.