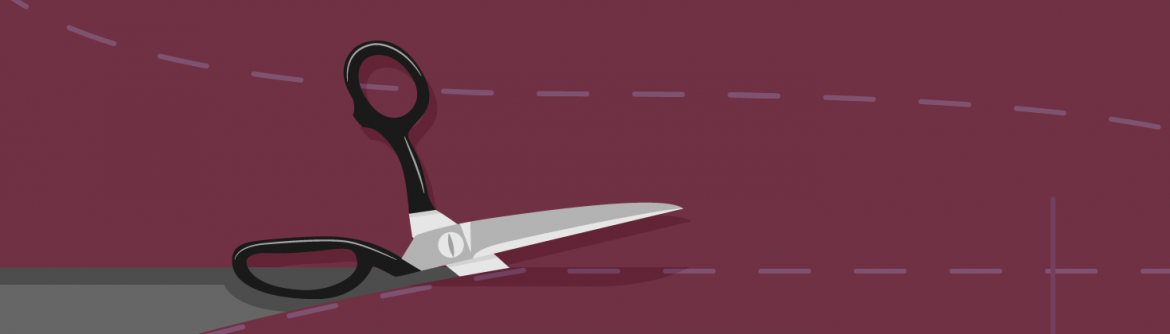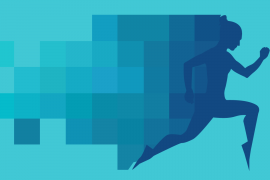Praticamente universalmente concordado agora que o WordPress é mais do que apenas uma plataforma de blogs: é um sistema de gerenciamento de conteúdo.
Mas, na minha opinião, o que o torna um CMS poderoso é a capacidade de criar conteúdo personalizado e exibir esse conteúdo exatamente como você precisa.
Nessa, a primeira de duas postagens vou ver os três tipos de conteúdo personalizado no WordPress e mostrar-lhe como criar esse conteúdo. Eu abordarei:
- Tipos de postagem personalizados
- Taxonomias personalizadas
- Os campos personalizados.
Nesta primeira parte de uma série de publicações em duas partes, vou apresentar o conceito de conteúdo personalizado no WordPress e demonstrar como registrar e fazer uso de um tipo de postagem personalizado, bem como explorar como o WordPress exibe postagens que você cria usando esse personalizado Tipo de publicação.
Compreender e usar cada tipo de conteúdo personalizado
Antes de começar a criar conteúdo personalizado, é útil saber exatamente o que cada um faz e quais cenários você pode usá-los. Comecemos por tipos de postagem personalizados.
Tipos de postagem personalizados
O WordPress vem com um conjunto de tipos de postagem disponíveis para você por padrão. Esses são:
- Postagens
- Páginas
- Anexos
- Itens do menu de navegação
- Revisões
- Links (se você estiver usando o recurso de blogroll)
Você também pode criar seus próprios tipos de postagem personalizados para armazenar conteúdo que não se enquadre em nenhuma das categorias acima. Os exemplos podem incluir produtos em um site de comércio eletrônico ou eventos em um site de listagem. Se você já usou um plugin para criar uma loja, listagem de eventos ou qualquer outro tipo de conteúdo exclusivo, as chances são de que criou tipos de postagem personalizados sem sequer saber disso.
Muitos dos nossos plugins usam tipos de postagem personalizados, por exemplo:
- O MarketPress usa um tipo de postagem personalizado para produtos.
- O CoursePress Pro usa tipos de postagem personalizados para cursos, instrutores e alunos.
- O Sistema de Suporte usa tipos de postagem personalizados para tickets e FAQs.
Há muitos mais exemplos, mas isso dá uma idéia dos usos dos tipos de postagem personalizados.
É importante lembrar que os tipos de postagem personalizados não são postagens . Eles não têm nenhuma relação direta com posts e você deve pensar neles separadamente. Você pode configurar (ou registrar) seus tipos de postagem personalizados para se comportar como posts ou comportar-se como páginas: depende de você. Se eles estiverem configurados como posts, você poderá exibir as páginas de arquivo deles, enquanto que se forem como páginas serão hierárquicas. A maioria dos tipos de postagem personalizados são configurados para se comportar como posts, mas isso não significa que você precisa ser.
Taxonomias personalizadas
Como tipos de postagem personalizados, as taxonomias personalizadas aumentam as taxonomias que já são fornecidas com o WordPress. Esses são:
- Categorias
- Tag
- Formatos de postagem
- Categorias de links (que se aplicam a links no blogroll se você estiver usando)
Você também pode criar suas próprias taxonomias personalizadas para organizar seu conteúdo de forma mais eficaz. É importante lembrar que uma taxonomia personalizada é não uma categoria e não tem relação com as categorias: em vez disso, ‘categoria’ é apenas uma das taxonomias utilizadas por WordPress.
Às vezes, usar as categorias incorporadas lhe dará tudo o que você precisa para classificar seu conteúdo, por exemplo, se você precisar introduzir uma estrutura de categoria hierárquica. Mas às vezes isso não será suficiente, especialmente se você quiser exibir postagens usando mais de uma taxonomia, ou se você estiver usando um tipo de postagem personalizado e quiser usar uma taxonomia separada para isso.
Exemplos incluem:
- Em um site de comércio eletrônico, as taxonomias de produtos – possivelmente múltiplas, como cor, tamanho e tecido para uma loja de roupas.
- Em um site de listagem de eventos, taxonomias para tipo de evento, locais e muito mais.
- Em uma base de conhecimento, taxonomias para classificar os dados de forma transversal: por exemplo, se é uma base de conhecimento de desenvolvimento web, você pode usar taxonomias para linguagens de programação, nível de dificuldade e plataformas.
Mais uma vez, nossos plugins usam taxonomias personalizadas: por exemplo, no MarketPress, existem categorias de produtos e etiquetas de produtos, que são separadas das categorias e tags para postagens de blog; No CoursePress você tem categorias de cursos; E no Sistema de Suporte existem taxonomias para tipos de ingresso e categorias de FAQ.
Antes de decidir se você precisa registrar uma taxonomia personalizada, você precisa se perguntar se o sistema de categoria existente fará o que você precisa. Se tudo o que você precisa é poder adicionar uma hierarquia às suas categorias, você já pode fazer isso.

Então, se eu estivesse desenvolvendo um site de treinamento (por exemplo) e queria usar categorias para classificar publicações pela habilidade ou conhecimento ensinado, eu poderia usar categorias hierárquicas como mostrado nesta captura de tela. Você pode ver aqui que eu tenho três categorias de nível superior: desenvolvimento de gerenciamento, desenvolvimento pessoal e habilidades técnicas, com tudo o mais abaixo deles no próximo nível para baixo.

Mas e se as coisas ficassem um pouco mais complicadas? Digamos que eu queria adicionar uma série de postagens sobre a comunicação com sua equipe.
Isso facilitaria as coisas se eu pudesse separar o fato de que essas postagens são para gerentes, mas também lidam com habilidades de comunicação. Então, talvez eu poderia adicionar uma taxonomia para o público e usar isso para identificar postagens para os gerentes em vez de ter o desenvolvimento de gerenciamento como uma categoria, eu poderia criar uma nova taxonomia para o público. Dessa forma, posso identificar vários tópicos e vários grupos de público para cada publicação.
Vou mostrar-lhe como criar uma taxonomia assim na próxima parte desta série: uma vez que você tenha feito isso, você poderá escolher entre categorias e grupos de público na tela de edição de publicação, conforme mostrado na Captura de tela.
Os campos personalizados
O terceiro tipo de conteúdo personalizado é o campo personalizado , também conhecido como metadados pós.
Um campo personalizado consiste em dois elementos que você pode ver e editar na tela de edição de postagem: a chave e o valor . Você pode usar a mesma tecla várias vezes para várias postagens, mas cada uma terá um valor exclusivo. O WordPress também fornece cada campo personalizado, você cria sua própria ID exclusiva, o que significa que cada campo personalizado para cada publicação é único, mesmo que eles tenham a mesma chave e valor.
Isso é diferente das taxonomias personalizadas: embora você possa escolher uma chave existente ao criar um campo personalizado, não pode selecionar entre os valores existentes que você usou antes. Geralmente isso significa que as taxonomias são melhores para classificar e categorizar dados.
Nota: Alguns plugins lhe darão a opção de escolher o valor de um campo personalizado a partir de uma caixa suspensa, mas isso usará uma metaboxa personalizada criada pelo plugin na tela de edição de publicação, em vez da interface de campos personalizados padrão fornecida pelo WordPress.
No entanto, existem alguns casos em que o uso de um campo personalizado pode ser útil para classificar os dados, por exemplo, se você quiser armazenar dados numéricos. Em um site de comércio eletrônico, você não quer criar uma taxonomia para todos os preços possíveis: em vez disso, você inseriria isso em um campo personalizado. Você poderia então usar esses dados para permitir que os clientes identifiquem produtos com um preço abaixo de US $ 20,00, por exemplo, ou classificar por preço.
Você também pode usar campos personalizados para armazenar dados não-numéricos, o que significa que você pode armazenar e exibir dados semelhantes entre postagens e exibi-lo separadamente do corpo da postagem. Por exemplo, em um site de listagem de empregos, você pode usar campos personalizados para armazenar a localização, o salário e o horário de trabalho para uma vaga.
Isto é o que faz o plug-in Jobs & Experts : ele usa uma combinação de campos personalizados (designados como ‘Job Meta’) e taxonomias (‘Categoria e Habilidade’) para classificar os dados:

Depois de adicionar esses dados, os visitantes do site do seu trabalho poderão classificar os trabalhos por orçamento, exibir apenas os trabalhos que ainda estão abertos e ver o email de contato e a data de conclusão para cada trabalho exibido de forma proeminente. Uma taxonomia é usada para habilidades para que as páginas de arquivo para cada uma delas possam ser exibidas.
Você aprenderá a criar seus próprios campos personalizados na próxima parte desta série: nesta publicação, passaremos para a criação de tipos de postagem personalizados.
Criando um tipo de postagem personalizado
Uma vez que você identificou que você precisa de um tipo de postagem personalizado, existem duas maneiras de seguir: codificando você mesmo ou usando um plugin. Vou demonstrar o código necessário para registrar um tipo de postagem personalizado em um tema ou plug-in em breve, mas primeiro vamos ver alguns dos plugins que você pode usar:
- Nosso próprio CustomPress fornece uma interface para criar tipos de postagem personalizados, taxonomias e campos personalizados e é muito fácil de usar. Se você quiser criar muitos tipos de conteúdo personalizado, isso irá economizar você instalando mais de um plugin.
- O plugin de UI de tipo de postagem personalizada é o plugin gratuito mais popular para adicionar tipos de postagem personalizados no repositório de plugins. Ele permite adicionar tipos personalizados de postagem e taxonomias, mas não campos personalizados. A interface não é tão fácil de usar quanto com o CustomPress, com uma terminologia mais técnica para que você gere a sua cabeça, mas faz o trabalho.
Mas se você estiver confortável com a codificação própria, veja como você vai registrar um tipo de postagem personalizado.
Codificando seu tipo de postagem
WordPress fornece uma função chamada register_post_type()que você usa para criar seu tipo de postagem personalizado . Você adiciona a função ao arquivo de funções do seu tema ou (ainda melhor) a um plugin que você criou especialmente e, em seguida, dispare-o através do initgancho no WordPress.
Nota: é melhor registrar seu tipo de postagem personalizado em um plugin em vez de seu tema, porque, se você mudar seu tema no futuro, você não perderá seu tipo de postagem personalizado.
Para seguir esta técnica, você precisará acessar seus arquivos do WordPress e um editor de código. Eu recomendo tentar isso em um site de desenvolvimento e não em seu site ao vivo!
Comece criando um novo arquivo vazio chamado post-types.phpe salve-o pluginsna pasta em seu wp-contentdiretório.
Agora, adicione o seguinte código ao seu arquivo:
| <? Php | |
| / * Nome do plugin: Criar tipo de postagem do produto | |
| Descrição: Este plugin registra o tipo de publicação “produto”. | |
| Versão: 1.0 | |
| Licença: GPLv2 | |
| * / | |
| ?> |
Isso abre o arquivo de plugin e diz ao WordPress que é um plugin. Ele também fornece um título e uma descrição que o ajudará a identificar o plugin quando você o ativar no seu site.
Em seguida, abaixo da linha que lê */e acima da ?>linha de fechamento , adicione estas linhas:
| Função wpmudev_create_post_type () { | |
| } | |
| Add_action (‘init’, ‘wpmudev_create_post_type’); |
Isso cria uma função que manterá o código para registrar seu tipo de publicação e, em seguida, anexá-lo ao initgancho usando a add_action()função. Isso garante que o WordPress execute sua função no momento certo.
Agora você precisa adicionar o código para o seu tipo de postagem personalizado dentro das chaves:
| // configurar etiquetas | |
| $ Labels = array ( | |
| ‘Nome’ => ‘Produtos’, | |
| ‘Singular_name’ => ‘Produto’, | |
| ‘Add_new’ => ‘Adicionar novo produto’, | |
| ‘Add_new_item’ => ‘Adicionar novo produto’, | |
| ‘Edit_item’ => ‘Editar produto’, | |
| ‘New_item’ => ‘Novo Produto’, | |
| ‘All_items’ => ‘Todos os produtos’ | |
| ‘View_item’ => ‘Ver produto’, | |
| ‘Search_items’ => ‘Pesquisar Produtos’, | |
| ‘Not_found’ => ‘Nenhum produto encontrado’, | |
| ‘Not_found_in_trash’ => ‘Nenhum produto encontrado na Lixeira’, | |
| ‘Parent_item_colon’ => ”, | |
| ‘Menu_name’ => ‘Produtos’, | |
| ); | |
| // tipo de registro de postagem | |
| Register_post_type (‘product’, array ( | |
| ‘Rótulos’ => $ rótulos, | |
| ‘Has_archive’ => true, | |
| ‘Público’ => verdadeiro, | |
| ‘Suporta’ => matriz (‘título’, ‘editor’, ‘excerto’, ‘campos personalizados’, ‘miniatura’, ‘página-atributos’), | |
| ‘Taxonomias’ => matriz (‘post_tag’, ‘categoria’), | |
| ‘Exclude_from_search’ => false, | |
| ‘Capacidade_type’ => ‘postagem’, | |
| ‘Reescrever’ => array (‘slug’ => ‘produtos’), | |
| ) | |
| ); |
Vamos dar uma olhada no que este código faz. A primeira seção diz ao WordPress quais rótulos você deseja usar para o seu tipo de publicação. Estes substituirão os rótulos padrão que são “Posts”, “Add Post”, etc. Em seguida, você chama a register_post_type() função, que possui os seguintes parâmetros:
title: Sua função não funcionará sem isso.labels: Os rótulos que você já especificou.has_archive:trueAo configurar isso, você está dizendo ao WordPress que é possível mostrar páginas de arquivo para esse tipo de publicação.public: Configure isso como verdadeiro para garantir que as pessoas possam ver uma página em seu site para cada produto.supports: Os elementos do administrador do WordPress que o tipo de postagem personalizado é compatível.taxonomies: Uma matriz das taxonomias que você deseja usar com o tipo de publicação. Eu usei as categorias e as tags incorporadas, embora você possa querer deixar isso em branco e registrar uma taxonomia personalizada para o seu tipo de publicação mais tarde.exclude_from_search: Configure isso como falso para garantir que seus produtos estejam incluídos nos resultados da pesquisa.capability_type: Isto é definido comopostos nossos produtos se comportarão como posts e não páginas.rewrite: Isso diz ao WordPress qual é o slug para o arquivo do tipo de publicação, que é o texto a ser usado após o seu nome de domínio para o seu URL. Ao definir issoproducts, o URL da página dos produtos seráhttp://mysite.com/products/
Agora guarde o seu arquivo. O código do plugin inteiro ficará assim:
| <? Php | |
| / * Nome do plugin: Criar tipo de postagem do produto | |
| Descrição: Este plugin registra o tipo de publicação “produto”. | |
| Versão: 1.0 | |
| Licença: GPLv2 | |
| * / | |
| // registre o tipo de postagem personalizado para trabalhar com | |
| Função wpmudev_create_post_type () { | |
| // configurar etiquetas | |
| $ Labels = array ( | |
| ‘Nome’ => ‘Produtos’, | |
| ‘Singular_name’ => ‘Produto’, | |
| ‘Add_new’ => ‘Adicionar novo produto’, | |
| ‘Add_new_item’ => ‘Adicionar novo produto’, | |
| ‘Edit_item’ => ‘Editar produto’, | |
| ‘New_item’ => ‘Novo Produto’, | |
| ‘All_items’ => ‘Todos os produtos’ | |
| ‘View_item’ => ‘Ver produto’, | |
| ‘Search_items’ => ‘Pesquisar Produtos’, | |
| ‘Not_found’ => ‘Nenhum produto encontrado’, | |
| ‘Not_found_in_trash’ => ‘Nenhum produto encontrado na Lixeira’, | |
| ‘Parent_item_colon’ => ”, | |
| ‘Menu_name’ => ‘Produtos’, | |
| ); | |
| // tipo de registro de postagem | |
| Register_post_type (‘product’, array ( | |
| ‘Rótulos’ => $ rótulos, | |
| ‘Has_archive’ => true, | |
| ‘Público’ => verdadeiro, | |
| ‘Suporta’ => matriz (‘título’, ‘editor’, ‘excerto’, ‘campos personalizados’, ‘miniatura’, ‘página-atributos’), | |
| ‘Taxonomias’ => matriz (‘post_tag’, ‘categoria’), | |
| ‘Exclude_from_search’ => false, | |
| ‘Capacidade_type’ => ‘postagem’, | |
| ‘Reescrever’ => array (‘slug’ => ‘produtos’), | |
| ) | |
| ); | |
| } | |
| Add_action (‘init’, ‘wpmudev_create_post_type’); | |
| ?> |
Para que seu tipo de publicação funcione, você precisará ativar seu novo plugin. Vá para a página Plugins no administrador do seu site e encontre seu novo plugin:


Clique no link Ativar para ativá-lo. Você verá agora um tipo de publicação extra em seu menu de administração:
Você pode clicar no link Produtos e começar a adicionar produtos ao seu site da mesma maneira que você faria.
Exibindo seu tipo de postagem no front end
Depois de adicionar alguns produtos, você precisará exibi-los no front-end do seu site.
Configurando Permalinks para linkar as páginas do seu Post Type
Primeiro você precisa atualizar os permalinks em seu site para que o WordPress use os links corretos para exibir produtos ou arquivos de produtos:
- No administrador do WordPress, vá para Configurações -> Permalinks .
- Verifique se a opção ‘nome do post’ está selecionada.
- Clique no botão Salvar alterações .
Nota: Você precisa fazer isso mesmo se você já configurou permalinks, pois o WordPress precisa atualizar essas configurações para o novo conjunto de links para seus produtos.
Adicionando seu tipo de postagem ao menu de navegação
Se você deseja adicionar produtos ao seu menu de navegação, você pode. Vá para Aparência -> Menus , e você verá que os Produtos são exibidos à esquerda. Basta arrastar qualquer produto para o seu menu para incluí-los.
Adicionar o seu arquivo de produto é um pouco mais complicado, e para isso, você precisará adicionar um link personalizado ao menu.
- Ainda na tela Menus, clique na caixa Links para a esquerda.
- No campo URL , digite
http://mysite.com/products/, substituindomysite.comcom seu próprio domínio. - No campo de texto do link, digite Produtos .
- Clique no botão Adicionar ao menu .
- Uma vez que o link foi adicionado ao menu, mova-o para o lugar certo e salve o menu.
- Salve suas alterações clicando em Salvar menu . Não perca esta etapa!
Agora, se você visitar o front-end do seu site e clicar no link do menu, será levado para a página do arquivo do produto. Aqui é meu:

Então agora você tem uma página para exibir todos os seus produtos. Mas e se você quiser personalizar a maneira como você os exibe?
Um modelo para o seu tipo de postagem
WordPress usa algo chamado de hierarquia de modelo para identificar qual arquivo de modelo em seu tema deve usar para exibir um determinado tipo de conteúdo. Está além do escopo desta publicação descrever como a hierarquia do modelo funciona em detalhes, mas ajuda a saber como o WordPress exibe seu novo tipo de publicação.
Quando o WordPress exibe um único produto, ele procurará cada um desses arquivos em ordem no seu tema:
- Um arquivo para exibir produtos únicos, chamado
single-product.php. - Um arquivo para implantação de todas as postagens únicas de qualquer tipo de publicação, chamado
single.php. - O arquivo genérico para a implantação de todos os tipos de conteúdo, chamado
index.php.
Quando o WordPress exibe um arquivo de produto, ele funcionará através desses arquivos de modelo:
- Um arquivo para exibir o arquivo do produto, chamado
archive-product.php. - Um modelo de arquivo genérico, chamado
archive.php. - O modelo padrão
index.php,.
O WordPress trabalhará através desta hierarquia e usará o arquivo de modelo que vem primeiro. Então, se você quiser criar um modelo personalizado para seus produtos, um bom lugar para começar é copiando o single.phparquivo, salvando-o single-product.phpe editando isso.
No entanto, se você não quer criar arquivos de modelo, o WordPress usará felizmente os arquivos já presentes no seu tema, que é o que é feito para mim com os vinte quinze temas archive.phpe single.phparquivos.
Resumo
Ser capaz de criar conteúdos customizados torna o WordPress muito poderoso: você pode usá-lo para adicionar e exibir uma variedade de tipos de conteúdo flexíveis de qualquer maneira que você precise.
Nesta publicação, você aprendeu sobre os três tipos de conteúdo personalizado, o que eles são e quando usar cada um deles. Você também aprendeu a criar um tipo de postagem personalizado e exibi-lo em seu site.
Você usa tipos de postagem personalizados em seus sites? Você prefere usar um plugin ou código próprio? O que você acha mais útil? Deixe-nos saber seus pensamentos nos comentários