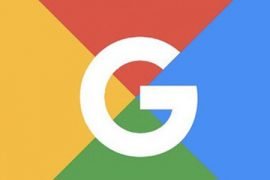Como desenvolvedores do WordPress, você está sempre atento a novas maneiras de melhorar seu fluxo de trabalho, bem como os resultados do seu projeto. Nós já sabemos que o teste A / B é algo que pode ajudar com isso.
O problema com muitas ferramentas de teste A / B, porém, é que eles costumam custar muito dinheiro para usar e nem sempre se integram tão perfeitamente com nossos sites WordPress ou análises de backend como gostaríamos. Mas adivinhe o quê? Aqui vem o Google com uma nova solução para mudar tudo. (Surpresa surpresa!)
A resposta do Google ao teste A / B é chamada de Google Optimize . Se ainda não ouviu falar sobre isso, é provavelmente porque a ferramenta acabou de ser betano ano passado. Isso não quer dizer que seja muito cedo para adotar; Na verdade, alguns dos meus colegas já começaram a utilizar esta ferramenta de teste A / B em seus sites e eles não conseguem parar de deliciar com isso.
O Google Optimize é de uso gratuito e oferece uma excelente introdução ao maravilhoso mundo dos testes A / B. O Google Optimize 360 é a versão premium desta ferramenta A e ajudará a levar as capacidades de teste e personalização de seu site para novas alturas, quando estiver pronto.
Devemos explorar tudo o que esta nova ferramenta do Google tem para oferecer? Eu acho que sim.
O que o Google Optimize?
O Google Optimize é uma ferramenta de teste A / B que se integra diretamente à sua conta do Google Analytics. Na verdade, era apenas uma questão de tempo até que o Google fizesse o salto neste espaço – e é uma ferramenta de teste A / B fantásticamente conveniente e poderosa para inicializar.
Aqui estão algumas das razões pelas quais penso que os desenvolvedores do WordPress precisam embarcar no Optimize no momento:
- É grátis. (Pelo menos até que você esteja pronto para escalar para 360 ).
- Integra-se com o Analytics para que você possa criar testes A / B com base em evidências factuais do desempenho do seu site e não apenas suposições.
- É rápido de configurar, pois exige apenas que você adicione uma única linha de código ao seu Google Analytics. O site Motley Foolvem usando otimizar por algum tempo e descobriu que ele os salvou dias na implantação de seus testes A / B (de dois a três dias para apenas dez minutos!)
- Os resultados são rápidos de notar. Nesse mesmo estudo de caso sobre a experiência do The Motley Fool com o Optimize, eles observaram uma taxa de conversão aumentada de 26% em sua página de pedidos de boletim informativo.
- Os testes A / B podem ser tão simples quanto mudar uma cor de botão ou algo mais avançado relacionado a diferenças geográficas ou comportamentais.
- A configuração de testes A / B pode ser completamente personalizada. Se você preferir trabalhar com uma interface de edição visual, você pode usar o WYSIWYG da Otimização. Ou, se você preferir criar as variações de teste A / B com o código, há uma opção para fazer isso com HTML, CSS e edição de JavaScript.
- Otimizar vem com diagnósticos em tempo real no editor visual para que você possa ver possíveis problemas com seus testes antes de executá-los.
- As capacidades de teste do celular A / B estão incluídas.
- O Optimize 360 vem com mergulhos de dados e personalizações mais profundos com base em pessoas do cliente e outras segmentações avançadas.
Você já sabe que você ficaria perdido sem o Google Analytics . As idéias sobre o comportamento do visitante sozinho são suficientes para dar uma idéia do que está funcionando bem no seu site WordPress e o que não é. Mas agora existe uma ferramenta de teste A / B que funciona de mãos dadas com o Analytics? Seria bobo não provar, pelo menos, pelo menos.
Como configurar e usar o Google Optimize no seu site WordPress
Começar com o Google Optimize é fácil se você já possui uma conta do Google Analytics. Obtendo seu primeiro teste A / B configurado no Optimize? Tão fácil! Passemos pelos degraus.
Etapa 1: configurar sua conta

Primeiro, certifique-se de ter logado a conta do Google associada ao seu Analytics.
Em seguida, vá para o site Google Optimize e escolha a opção desejada. Se esta é sua primeira vez usando otimizar, vá com o livre até que você se sinta confortável com a ferramenta e pronto para escalar até o 360 premium.

Clique em Começar na próxima página. Serão exibidas duas outras páginas de configuração: uma para preferências de notificação de e-mail e uma para configurações de dados da conta. Preencha suas respostas e prossiga.
Etapa 2: Link Your Analytics

Embora a próxima página ofereça a opção de iniciar uma nova experiência (ou teste), você quer primeiro vincular sua “propriedade” para que você possa aproveitar a conexão Analytics-to-Optimize.Para fazer isso, clique em Link Property .

Se você estiver logado com a Conta Google correta, você deve ver seu site listado na Propriedade do Google Analytics. Caso contrário, abra o menu suspenso e selecione o correto (ou volte e identifique-se no Google com o endereço de e-mail correto). Marque a caixa para Todos os Dados do Site e, em seguida, clique no botão Link .
Etapa 3: vincule seu site

Antes de voltar para a tela principal de Otimização, você verá um popup pedindo que você adicione o snippet Otimizar seu site. Você pode optar por ignorar esta etapa por enquanto, mas você não poderá executar nenhum teste até que o Optimize tenha acesso direto para executar experimentos. Então, vá em frente e clique em Obter snippet .
Você receberá dois pedaços de código: o snippet Optimize “plugin” e o código de rastreamento do Analytics atualizado. Parecerá assim:

Você só precisará usar um ou outro. Se você quiser perseguir seu código de rastreamento do Google Analytics, você pode substituí-lo totalmente pelo novo ou pode trocar o código do plugin único. Depois de decidir como deseja lidar com isso, entre no WordPress e atualize o código de rastreamento em todas as páginas em que deseja executar os testes (se não todos).
Você pode ler mais sobre isso aqui .
Etapa 4: adicione o fragmento de ocultar a página
Na próxima página, o Google sugere que os usuários adicionem uma página que esconde o trecho para o seu código, diretamente antes do código de acompanhamento do Google Analytics. Parecerá assim:
| <! – Esquema de esconder a página (recomendado) -> | |
| <Style> .async-hide {opacity: 0! Important} </ style> | |
| (Função (a, s, y, n, c, h, i, d, e) {s.className + = ” + y; h.start = 1 * data nova; | |
| H.end = i = function () {s.className = s.className.replace (RegExp (‘?’ + Y), ”)}; | |
| (A [n] = a [n] || []). Hide = h; setTimeout (function () {i (); h.end = null}, c); h.timeout = c; | |
| }) (Window, document.documentElement, ‘async-hide’, ‘dataLayer’, 4000, | |
| {‘GTM-XXXXXX’: true}); |
Isso é para garantir que não haja problemas com o cintilar da página ou o conteúdo lento, quando as variações de teste são atendidas aos visitantes.
Etapa # 5: Obter a extensão do Chrome

Se você quiser usar a interface de edição visual do Google Optimize, você precisará instalar a extensão do Chrome .
Etapa # 6: configurar uma experiência
Depois de ter tudo configurado no Google Analytics, Optimize e WordPress, é hora de configurar seu primeiro teste A / B.
Clique em Criar Experiência .

Em seguida, insira os detalhes da sua experiência. Clique em Criar quando terminar.

Dentro desta próxima tela, você precisará configurar todos os detalhes para o seu teste.

O Google exige que todos os detalhes sejam capturados antes de iniciar o teste. Isso inclui:
- O nome das variantes. Deve haver um original (que você não pode alterar) e, em seguida, tantas variantes do mesmo elemento desejado. Nota: isso pode diferir com base no tipo de teste A / B selecionado na tela anterior.
- Dentro de cada variante, você precisará selecionar a porcentagem de visitantes para o qual você deseja mostrar o design alternativo. Isso será automaticamente padrão para uma partilha igual entre todas as variantes.
- Digite um objetivo primário para sua experiência. Se você já possui Objetivos criados no Google Analytics, você pode escolher um desses ou você pode selecionar de Visualizações de Página, Duração da Sessão ou Bounces.
- Digite sua descrição e hipótese em Objetivos.
- Em Segmentação, você pode alterar o valor e a porcentagem de visitantes para os quais deseja atualizar o teste.
- Se você deseja que uma ação específica ative o teste A / B para ocorrer, você pode configurar isso no “Quando” e definir uma nova regra. Mesmo que não haja ações especiais, você precisará, pelo menos, definir a correspondência de URL em Condições adicionais. Mas, na verdade, antes de resolver isso de forma simples, tome tempo para verificar todos os diferentes parâmetros de condição com os quais você pode brincar. Geo, tecnologia, cookies, variáveis JavaScript, e mais estão todos maduros para a tomada.
Depois de capturar todos os detalhes do seu teste, clique no botão Salvar .
Passo # 7: Personalizar as variantes
Depois de salvar seu teste, você pode entrar e personalizar suas variantes. Basta clicar em qualquer variante que você queira definir e você será levado ao editor visual de front-end em seu site.
Existe uma barra superior que roda ao longo do seu site neste modo visual que informa o teste em que você está, qual variante você está trabalhando e de qual dispositivo você está visualizando.
A barra menor abaixo permitirá que você saiba qual elemento você está prestes a editar nesta variante – e você pode fazê-lo diretamente no editor visual ou no CSS (clique no ícone <> à direita).

No editor visual, clique no elemento que você planeja mudar. Você verá uma caixa Editar Elemento aparecer no lado direito da tela. Defina as alterações para esse elemento dentro da caixa. Depois de terminar, clique no botão Salvar no canto superior direito.
Para definir outras variantes no seu teste, você não precisa retornar ao painel de controle Optimize, basta clicar na caixa da variante no topo do meio da barra na parte superior.
Quando você finalmente estiver pronto para iniciar seu teste, aperte o botão de seta para trás na barra superior e volte para o Google Optimize.
Etapa 8: visualizar a variante

Antes de iniciar sua experiência, aperte cada variante mais uma vez para verificar se tudo parece o que você quer. Em Variantes, clique no ícone da área de trabalho e, em seguida, selecione o dispositivo em que deseja visualizar as alterações em: web, tablet ou celular.
Passo # 9: Inicie o experimento
Uma vez satisfeito com o seu teste A / B, você pode tirar o experimento do modo Rascunho e iniciá-lo. Vá para a barra de rascunho cinzenta no topo da página da sua experiência e clique em Iniciar Experiência . Quando o teste for iniciado, você poderá inserir a Data de término do teste na barra lateral do Programa, para que ele não seja executado indefinidamente.
Finalizando
Tal como acontece com qualquer teste A / B que você executa em seu site, você deseja monitorar os relatórios nos primeiros dias para garantir que o teste seja executado corretamente; Em outras palavras, que todas as variantes estão realmente sendo atendidas aos seus visitantes. Uma vez que você tenha certeza de que está se movendo, você pode se referir à guia Relatórios no Google Optimize depois de algum tempo ter passado para avaliar os resultados e tomar uma decisão sobre a variação do seu site que deseja manter.
E se você está se sentindo assim é muito fácil, é porque é! Tenho que adorar o simples Google que faz o processo de teste, análise e otimização do seu site.



 pela
pela