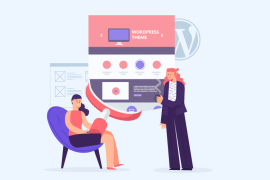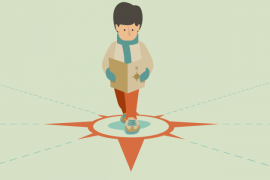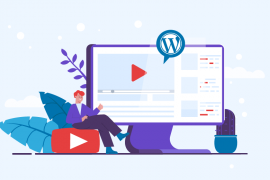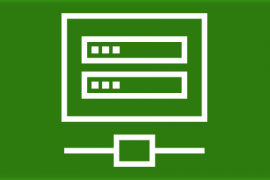Você acabou de atualizar para a versão mais recente do WordPress, e percebeu que o seu site começou a apresentar problemas ou está completamente fora do ar. Não se desespere! Na maioria das vezes é um problema de compatibilidade com algum plugin ou tema e a nova versão do WordPress. Algumas vezes (raramente) o problema está no próprio WordPress.
Seja qual for o seu caso, uma das soluções mais rápidas para fazer seu site voltar ao normal é restaurar a versão anterior do WordPress. Compatibilidade é o motivo número #1 na escolha dos plugins que irei utilizar em meus websites ou de clientes (e você deveria também). Ninguém quer ficar preso a uma versão antiga do WordPress simplesmente por falta de compatibilidade entre um tema ou plugin.
Antes de dar inicio ao processo de restaurar (downgrade) uma versão antiga do WordPress, eu sugiro verificar se o que está causando o problema é algum plugin em especifico. Se for, você pode desativar o plugin até que o desenvolvedor crie um fix para o problema. Se for um problema com o seu tema, então a conversa já é outra. É ai que você deve considerar a restauração de uma versão antiga.
Antes de restaurar, eu recomendo que você faça um BACKUP do seu banco de dados e dos arquivos do seu site. Só em caso das coisas darem errado.
Eu nunca tive nenhum problema utilizando os passos que você vai ver neste tutorial, mas eu sempre tenho a sensação de quando a restauração finalizar meu site vai ficar louco, e eu não terei um backup.
Verifique se a sua Empresa de Hospedagem não realiza um backup diário do seu site, se eles fazem, tenha certeza de baixar o backup e verificar se o banco de dados está incluso nele.
Restaurar Versão Antiga do WordPress
A primeira coisa que você precisa é baixar a versão anterior do WordPress que estava funcionando corretamente em seu website. Você pode baixar qualquer versão anterior do WordPress aqui => Lista de Versões Anteriores do WordPress. Escolha a versão .ZIP.
Desative Todos os Seus Plugins
Depois de ter feito o download da versão anterior do WordPress que você deseja restaurar vamos dar inicio ao processo de restauração. A primeira coisa que eu recomendo que você faça é logar no seu painel WordPress e desativar todos os seus plugins.

Faça Logout do seu WordPress
Após ter desativado todos os plugins faça Logout (finalize a seção com seu usuário administrador) do WordPress. Não é obrigatório, mas nós queremos ter certeza de evitar qualquer problema ao realizar esse processo delicado e perigoso.
Utilize um Client FTP
Este processo requer um client FTP. Um programa FTP permite que você acesse todos os arquivos do seu site. Eu uso FileZilla como opção pessoal, mas você pode procurar um que lhe agrade mais. É totalmente gratuito e um dos mais utilizados e atualizados. Com o programa instalado vá até sua hospedagem e obtenha os dados de acesso FTP.
Insira os dados de acordo com a imagem abaixo. Algumas empresas de hospedagem utilizam IP ao invés do domínio (ftp.dominio.com), então tenha certeza de verificar os dados disponibilizados pelo seu servidor de hospedagem.

Encontre os Arquivos WordPress
Normalmente você pode encontrar os arquivos do WordPress em uma pasta chamada public_html ou www. Vai variar para cada empresa de hospedagem, então tenha certeza de procurar com atenção. Para ter certeza que você está no diretório correto verifique se você consegue ver 3 pastas de nome wp-admin, wp-content e wp-includes.
Delete os Arquivos wp-admin e wp-includes
 Siga esses passos:
Siga esses passos:
- Delete a pasta wp-admin.
- Delete a pasta wp-includes.
- NÃO DELETE A PASTA WP-CONTENT (pelo amor de deus)
- Deixe os outros arquivos. Eles serão substituídos no próximo passo.
Transfira os Arquivos da Versão Anterior do WordPress
Em seu client FTP, procure do lado esquerdo no FileZilla pelo local do seu computador onde você baixou a versão anterior do WordPress. Quando encontrar o arquivo Selecione e Transfira (arraste) tudo EXCETO a pasta wp-content (vide imagem abaixo) arrastando para o diretório do seu servidor onde você deletou as pastas wp-admin e wp-includes.
Ele vai perguntar se você quer substituir os arquivos, clique em substituir e em ok todas as vezes que ele lhe apresentar a mensagem. Preste bastante atenção se nos arquivos que você está arrastando tem o arquivo wp-config.php (não selecione), se tiver remova ele, já o arquivo wp-config-sample.php pode ir sem problemas.
Dica: Você pode usar a tecla Ctrl do seu teclado para selecionar/desselecionar arquivos um a um.

Atualize o Banco de Dados WordPress
Faça o login no seu painel WordPress. Você verá uma mensagem para atualizar seu banco de dados exibido em seu navegador. Clique em “Update WordPress Database” ou “Atualizar Banco de Dados” e clique em continuar para completar o login.

Assim que você tiver feito login, você deve ver o WordPress funcionando na versão que você tiver feito o Download. Parabéns!
Conclusão
Uma palavra da experiência. Eu não recomendo que você utilize versões do WordPress desatualizadas. Várias atualizações vem com paths de seguranças que impedem brechas de seguranças conhecidas em seu website. A probabilidade de você estar vulnerável a um ataque é bem grande.
Se o seu tema não é compatível com a última versão do WordPress, entre em contato com o desenvolvedor do tema/plugin e tenha certeza que ele sabe sobre o problema. Se nenhum suporte é oferecido pelo desenvolvedor do tema/plugin, então você vai querer (ou deveria) trocar por um que tenha uma base mais regular de atualizações.
Se você achou este artigo interessante ou se de alguma forma ele lhe foi útil considere compartilhar nas redes sociais. Também pode deixar o seu comentário com a sua dúvida ou opinião sobre o tutorial.