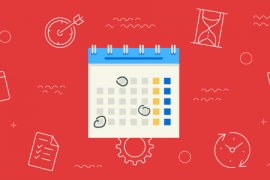Uma das vantagens para as empresas que operam no espaço digital é a quantidade total de dados disponíveis, a partir de dados de pesquisa para ajudá-lo a identificar os tipos de palavras-chave que o seu mercado alvo está usando ou os tópicos e notícias que seus usuários estão compartilhando nas mídias sociais.
Embora você possa coletar esse tipo de dados de terceiros, também há uma grande quantidade de dados que você pode coletar.
Há muitos anos, o Google Analytics (GA) tem sido a plataforma padrão para a coleta e rastreamento de dados no local. Por padrão, ele coleta uma quantidade significativa de informações, como, por exemplo, de onde vêm os visitantes, os países em que se encontram, quanto tempo eles gastam em uma página da Web, etc. No entanto, se você quiser obter informações mais específicas, como links individuais Os usuários estão clicando ou por quanto tempo eles visualizam um vídeo, então isso exigiria freqüentemente a assistência de um desenvolvedor para adicionar algum JavaScript à página.Isso geralmente diminui ou impede completamente o rastreamento de alguns dados muito úteis devido à falta de recursos de desenvolvimento.
Com o advento do Google Tag Manager (GTM), isso não é mais o caso. Esta é uma plataforma incrivelmente simples para configurar em seu site e, a partir da interface de administração, você pode acompanhar uma quantidade significativa de ações do usuário no local. Por exemplo, você pode rastrear todos os cliques em links externos, mailto: links e cliques em arquivos para download, como PDFs. Você pode até ficar tão detalhado quanto para rastrear o número de vezes que os visitantes jogam, pausar e assistir o vídeo do YouTube incorporado até o fim.
Uma vez que o script do Gerenciador de tags do Google esteja configurado em seu site, você raramente, se alguma vez, terá que mudar o código no seu site para configurar o rastreamento.
Veja como configurá-lo.
Inscreva-se no Google Analytics e no Gerenciador de tags do Google
Em primeiro lugar, se você não tiver configurado a conta do Google Analytics, será necessário se inscrever para isso (é grátis). É bastante direto, então não vou guiar você por isso. Uma vez configurado, visite o Gerenciador de tags do Google.
Crie uma conta e um contêiner do gerente de tags do Google
No Google Tag Manager, você precisará criar uma conta antes de fazer qualquer outra coisa. Se esta for a primeira vez que estiver usando o GTM, você já deve ser apresentado com uma tela Adicionar uma nova conta .
- Adicione o nome da sua conta, como o nome da sua empresa
- Digite o endereço do site comercial para o nome do contêiner
- Selecione a Web para onde usar o recipiente
- Aceite os termos e condições (se você concorda, é claro!)
Instalando o Gerenciador de tags do Google em um tema do WordPress
Depois de ter criado sua conta do Google Tag Manager, você receberá um trecho de código.
Instalar o Gerenciador de tags do Google em um tema do WordPress é realmente fácil. Você pode usar um plugin; No entanto, ainda acho melhor colar o trecho de código em seu tema. Por favor, note que, se você estiver usando um tema criado por outra pessoa, é recomendável criar um tema infantil para fazer edições como esta. Se você não fizer isso, corre o risco de perder as alterações que você fez se o tema for atualizado.
Abra seu arquivo header.php e copie e cole o fragmento de código do Gerenciador de tags do Google logo após a <body>tag de abertura, conforme mostrado abaixo:
| <! – Gerenciador de tags do Google -> | |
| <Noscript> <iframe src = “// www.googletagmanager.com/ns.html?id=GTM-5WRQTQ” | |
| Height = “0” width = “0” style = “display: none; visibility: hidden”> </ iframe> </ noscript> | |
| <Script> (função (w, d, s, l, i) {w [l] = w [l] || []; w [l] .push ({‘gtm.start’: | |
| Nova data (). GetTime (), evento: ‘gtm.js’}); var f = d.getElementsByTagName (s) [0], | |
| J = d.createElement (s), dl = l! = ‘DataLayer’? ‘& L =’ + l: ”; j.async = true; j.src = | |
| ‘//www.googletagmanager.com/gtm.js?id=’+i+dl;f.parentNode.insertBefore(j,f); | |
| }) (Janela, documento, ‘script’, ‘dataLayer’, ‘GTM-XXXXXX’); </ script> | |
| <! – Finalize o Gerenciador de tags do Google -> |
O código acima é um exemplo de um snippet do Gerenciador de tags do Google. Substitua o GTM-XXXXXX pelo seu ID de rastreamento.
Fácil feito! Você agora possui o Gerenciador de tags do Google instalado no seu site WordPress.
Interface do Gerenciador de tags do Google
A interface do Gerenciador de tags do Google pode ser um pouco confusa se você não tiver usado antes. Aqui está uma repartição de cada uma das seções.

Contas
Aqui é onde você simplesmente configurou sua conta e seu contêiner. Aqui você pode adicionar mais contas se você gerencia vários sites e você também pode criar novos contêineres. Por exemplo, se você também possui um aplicativo para dispositivos móveis.

Recipiente
Este é o lugar onde todas as coisas divertidas acontecem. Aqui você pode ver um painel com uma visão geral da atividade do seu gerente de tags e você também pode navegar para tags, disparadores, variáveis e pastas.

Tag
Estes são fragmentos de código que executam em uma página, muitas vezes para enviar dados para um aplicativo de terceiros, como o Google Analytics. Geralmente, as tags dispararão quando uma página for carregada, no entanto, isso pode ser alterado dentro das configurações de cada tag.

Gatilhos
Estas são condições que são verdadeiras ou falsas dependendo de como as variáveis se comparam com os valores que você definiu ao definir o gatilho. Os disparadores são usados para disparar tags.

Variáveis
As variáveis podem ser praticamente qualquer valor e algumas são predefinidas. Por exemplo, a variável “url” sempre contém o URL da página que está atualmente carregada.

Pastas
Estas são simplesmente uma maneira para você organizar suas tags, disparadores e variáveis. Você pode criar as pastas que você gosta e organizá-las como quiser.

Versões
Para aqueles que usaram qualquer serviço como o Git, este é essencialmente o controle de versão do GTM. Imagine que você faça algumas mudanças no Gerenciador de tags do Google e você acabou quebrando algo, mas você não tem certeza do que. Aqui você pode re-publicar uma das versões anteriores de trabalho do GTM.

Administrador
Esta seção é o que você esperaria que fosse. Aqui você pode gerenciar quais usuários têm acesso à sua conta, importar contêineres, exportar contêineres e também encontrar seu fragmento de código do Gerenciador de tags do Google.

O botão Publicar
Uma das partes mais importantes da interface. Nenhuma das mudanças que você fizer nas suas tags estará em vigor até você pressionar o botão “Publicar”.
Configure o Google Analytics com o Gerenciador de tags do Google
Agora você sabe o que cada um dos elementos da interface são, vamos configurar o Gerenciador de tags do Google para que o Google Analytics rastreie as visitas ao seu site.
Configurar o Google Analytics com o Gerenciador de tags do Google para rastrear visualizações de página padrão é fácil:
- Abra seu painel do GTM
- Clique em Criar etiqueta e selecione o modelo do Google Analytics.
- Nomeie sua etiqueta como “GA Pageview”, pois isso irá acompanhar visualizações de página e você pode configurar outras tags para GA. Não ligue para apenas “GA”.
- Adicione sua ID de propriedade do Google Analytics, por exemplo, UA-XXXXXXXX-X
- Selecione o tipo de faixa Visualizações da Página
- Escolha seus disparadores de disparo, que geralmente serão “Todas as Páginas” para esta tag, mas sinta-se livre para selecionar outra coisa se você não quiser acompanhar visualizações de página com GA em todas as páginas

Agora vamos às coisas divertidas!
Acompanhamento de eventos com o Gerenciador de tags do Google
O rastreamento de eventos no GA é um recurso realmente útil para acompanhar as ações dos usuários em seu site. Pode fornecer insights que o ajudarão a fazer UX, UI e decisões de marketing. Você pode acompanhar todos os tipos de eventos, incluindo cliques de links externos, cliques no botão de reprodução de vídeo e envio de formulários.
Os eventos são compostos por quatro campos: eventCategory, eventAction, eventLabel e eventValue . Os três primeiros campos são texto e o campo eventValue é um número inteiro.
- EventCategory – isso é necessário e geralmente é o objeto que foi interagindo, ou seja, um vídeo
- EventAction – isso é necessário e deve ser como o usuário interagiu, ou seja, um clique
- EventLabel – isso é opcional e pode ser usado como uma forma de categorização, ou seja, o nome de um vídeo
- EventValue – isso é opcional e é um número inteiro usado para representar alguma forma de valor, ou seja, cada inquérito genérico principal em média vale £ 50
Tracking mailto: clique em Clicks
Vamos entrar no nosso primeiro evento para rastrear.
Seguiremos os cliques em todos os links de e-mail, ou seja, todos os links que contenham “mailto:” dentro do atributo “href”. Por que queremos rastrear cliques de e-mail? Bem, não podemos ter certeza de que um e-mail é realmente enviado, mas podemos pelo menos rastrear quais usuários fizeram a intenção de enviar um e-mail.
Configurar isso é bastante fácil e nos permite obter alguma prática criando disparadores e tags:
Criar a variável
- Navegue para variáveis dentro do seu recipiente
- Certifique-se de que o URL do clique (dentro dos cliques) esteja marcado

Crie o Disparador
- Navegue até disparadores
- Clique em Novo
- Nomeie seu gatilho, ou seja, clique no botão de clique do e-mail
- Em Escolha evento , selecione Clique
- Em Configure Trigger, selecione Just Links
- Deixe Aguarde as tags marcadas e com um valor de 2000 milissegundos
- Deixe a validação de verificação marcada
- Em Ativar Quando selecionar “URL da página” “corresponde RegEx” “. *”
- Em Fire On selecione ‘Click URL’ ‘contém “mailto:”
- Clique em Save Trigger

- Crie a etiqueta
- Navegue para Tags
- Clique em Novo
- Nomeie esta nova tag, ou seja, clique no Tag do email
- Em Escolha Produto selecione Google Analytics
- Em Escolher tipo de etiqueta selecione Universal Analytics se for assim que você configurou seu GA
- Em Configure Tag escolha / digite o seguinte:
- ID de rastreamento é sua ID de rastreamento GA
- Tipo de faixa selecione Evento
- A categoria pode ser qualquer coisa que você gosta, mas eu recomendaria algo como “E-mail”
- Ação pode ser qualquer coisa, mas eu recomendaria “clique”
- O rótulo deve ser {{Click URL}}, mas pode ser o que você quiser
- Valor – Se você tem uma idéia de quanto valor você atribui a cada consulta de e-mail que você recebe, então você pode adicionar isso aqui
- Deixe as outras configurações como estão
- Clique em Continuar e em Fogo. Selecione o gatilho que acabamos de criar para mailto: links
- Clique em Criar etiqueta

É isso aí! Parece um monte de passos, mas na verdade é muito rápido.
Dica rápida: você pode acompanhar os cliques do número de telefone da mesma maneira. Simplesmente configure um novo gatilho para cliques em links que contenham tel: e depois crie uma tag para rastrear o evento no Google Analytics.
GERENCIAMENTO DE SITE
Gerencie vários sites do WordPress com o Hub
O Hub é o seu controle de missão para monitorar as estatísticas vitais de todos os seus sites, incluindo tempo de atividade, desempenho e segurança. Adicione tantos sites quanto desejar – incluindo redes Multisite – e receba alertas de segurança instantâneos, execute verificações de desempenho e receba notificações quando qualquer um dos seus plugins ou temas precisa ser atualizado.
Rastreamento de cliques de link interno
Podemos rastrear se as pessoas estão clicando em mailto: ou tel: links, mas e se queremos saber se as pessoas estão clicando em um banner ou se eles estão clicando em um link de texto dentro de um artigo? Nós podemos fazer isso realmente fácil dentro do WordPress, GA e GTM.
Na verdade, existem várias maneiras de configurar isso, mas uma maneira muito fácil é usar atributos de classe ou id. Antes de configurar qualquer coisa no GTM, precisamos certificar-se de que o link que queremos rastrear seja um atributo de ID exclusivo ou se ele é múltiplo de links do mesmo tipo, por exemplo, todos os links de rodapé, então eles devem ter uma classe que É específico para eles como um grupo (recomendado) ou cada um exigiria uma ID exclusiva.
Dependendo de como o seu tema é construído irá determinar o próximo passo. Se você pode editar os links que deseja acompanhar com o editor de texto do WordPress, é um processo fácil de adicionar um atributo ou classe de ID aos seus links. Se você não pode editar o link no editor de texto do WordPress, talvez seja necessário editar seus arquivos de modelo reais para adicionar os atributos de identificação ou de classe. Lembre-se de criar um tema infantil ao editar seus arquivos de modelo de tema.
Criar a variável
- No painel de controle do seu GTM, navegue até Variáveis
- Certifique-se de ter Classes de cliques e / ou clicar em ID verificado

Crie o Disparador
- Navegue até disparadores
- Clique em Novo
- Digite um nome para esse gatilho, ou seja, Gatilho de clique de bandeira
- Em Escolha Evento, selecione Clique
- Em Configure Trigger, selecione Just Links e deixe Wait for tags e Check Validation checked
- Em Ativar Quando selecionar “URL da página” “corresponde RegEx” “. *”
- Under Fire On clique em Some Links
- Selecione Clicar em ID ou Classes de clique (dependendo se você usou atributos de ID ou de classe)
- Selecione equivalentes se usar IDs ou contém se estiver usando classes (às vezes você pode querer contiver ou combina RegEx para IDs também)
- Adicione a ID ou a classe do link que você deseja rastrear na caixa de texto
- Clique em Criar Disparador

Crie a etiqueta
- Navegue para Tags
- Clique em Novo
- Nomeie essa nova tag, ou seja, clique na Etiqueta de clique
- Em Escolha Produto selecione Google Analytics
- Em Escolher tipo de etiqueta selecione Universal Analytics se for assim que você configurou seu GA
- Em Configure Tag escolha / digite o seguinte:
- ID de rastreamento é sua ID de rastreamento GA
- Tipo de faixa selecione Evento
- A categoria pode ser qualquer coisa que você gosta, mas eu recomendaria algo como “Banner”
- Ação pode ser qualquer coisa, mas eu recomendaria “clique”
- O rótulo deve ser {{Click URL}}, mas pode ser o que você quiser
- Valor – Se você tem uma idéia de quanto valor você atribuiria a cada clique de banner, então você pode adicionar isso aqui
- Deixe a outra configuração como estão
- Clique em Continuar e em Fogo. Selecione o gatilho que acabamos de criar para cliques com o atributo ID especificado.
- Clique em Criar etiqueta

Fácil. Agora temos eventos sendo acionados sempre que nosso banner especificado está sendo clicado.
Dica rápida: os eventos do clique podem ser rastreados em qualquer elemento, e não apenas links. Ao escolher as opções para Configure Trigger , selecioneTodos os Elementos em vez de Just Links .
Rastreamento de cliques no link externo
E se quisermos rastrear todos os cliques em links externos? Bem, isso requer uma abordagem ligeiramente diferente, pois precisamos criar uma nova variável, mas ainda é muito simples de configurar.
Criar a variável
- Vá para o painel de contêiner do seu GTM
- Navegue para Variáveis
- Dentro das variáveis definidas pelo usuário , clique em Novo
- Nomeie sua variável, ou seja, clique em URL Nome do host
- Selecione Variável de Evento Automático
- Dentro de Configurar Variável, selecione URL do elemento
- Selecione Nome do host do tipo de componente
- Clique em Criar variável

Crie o Disparador
- Navegue até disparadores
- Clique em Novo
- Nomeie sua variável, ou seja, Ativação de clique do link externo
- Em Escolha Evento, selecione Clique
- Em Configure Trigger e Targets, selecione Just Links
- Deixe Wait for Tags e Check Validation checked
- Clique em Continuar
- Em Ativar Quando selecionar “URL da página” “corresponde RegEx” “. *”
- Em Fogo, selecione a variável Click URL Host Name que você criou anteriormente
- Selecione não contém e, em seguida, insira o nome de domínio do seu site, ou seja, example.com
- Clique em Save Trigger

Crie a etiqueta
- Navegue para Tags
- Clique em Novo
- Nomeie sua tag, ou seja, Etiqueta de clique do link externo
- Em Escolha Produto selecione Google Analytics
- Em Escolher tipo de etiqueta selecione se você configura GA com o Universal Analytics ou o Google Analytics clássico
- Em Configure Tag escolha / digite o seguinte:
- ID de rastreamento é sua ID de rastreamento GA
- Tipo de faixa selecione Evento
- Categoria pode ser qualquer coisa que você gosta, mas eu recomendaria algo como ‘External Link’ ‘
- Ação pode ser qualquer coisa, mas eu recomendaria ‘Clique’
- O rótulo deve ser {{Click URL}}, mas pode ser o que você quiser
- Valor – Se você tem uma idéia de quanto valor você atribuiria a cada clique (se houver), então você pode adicionar isso aqui
- Deixe a outra configuração como estão
- Clique em Continuar e em Fogo. Selecione o gatilho que você acabou de criar
- Clique em Salvar etiqueta

Fácil. O Google Analytics agora acompanhará sempre que alguém clicar em um link externo como um evento.
Rastreando Eventos de Vídeo do YouTube
O acompanhamento de eventos incorporados do YouTube pode fornecer informações úteis sobre quais vídeos realmente envolvem seus visitantes. Configurar o acompanhamento de eventos do embutimento do YouTube é um pouco mais complexo do que qualquer um dos exemplos do GTM até agora, mas, por sorte, existe um ótimo repositório no GitHub que soluciona muitos dos nossos problemas.
Na verdade, existem duas maneiras de obter o rastreamento de eventos trabalhando com incorporações de vídeos do YouTube usando este repo. Vamos configurar isso usando a abordagem mais manual para que possamos entender cada uma das etapas envolvidas. Se você quiser usar o outro método, que envolve a importação de um contêiner para o GTM, siga as diretrizes do readme deste repositório .
Crie a etiqueta HTML personalizada
- Navegue para Tags
- Clique em Novo e nomeie sua tag, ou seja, a tag da API de incorporação do YouTube
- Em Escolha, clique no produto Etiqueta HTML personalizada
- Em Configure Tag copy e cole tudo desse arquivo GitHub na caixa de entrada de texto HTML (certifique-se de que você envolve este código com
<script></script>tags) - Clique em Continuar
- Em Fire On selecione All Pages
- Clique em Criar etiqueta

Crie a variável VideoUrl
- Navegue para Variáveis
- Clique em Novo e atribua a esta variável o nome “videoUrl”
- Em Escolha Tipo selecione Variável de camada de dados e clique em Continuar
- Em Configure Variable na entrada de texto da Data Layer Variable Name , digite “attributes.videoUrl”
- Clique em Criar variável

Crie a variável videoAction
- Navegue novamente para Variáveis , a menos que você já esteja lá
- Clique em Novo e atribua a esta variável o nome “videoAção”
- Em Escolha Tipo selecione Variável de camada de dados e clique em Continuar
- Em Configure Variable na entrada de texto da Data Layer Variable Name , digite “attributes.videoAction”
- Clique em Criar variável

Crie o Disparador
- Navegue até disparadores
- Clique em Novo e nomeie o gatilho “YouTube Video Event”
- Em Escolher, clique em Evento personalizado e clique em Continuar
- Em Fire On no nome do evento, digite o tipo de texto “youtubeTrack”
- Clique em Adicionar filtros
- Digite “videoAction” “combina RegEx” “Play | Pausa | Watch to End | 25% | 50% | 75%”
- Clique em Criar Disparador

Crie a etiqueta do evento
- Navegue para Tags
- Clique em Novo e nomeie sua tag, ou seja, a tag de evento de incorporação do YouTube
- Em Escolha Produto selecione Google Analytics
- Em Escolher um tipo de etiqueta, selecione o que você possui.
- Em Configure Tag escolha / digite o seguinte:
- ID de rastreamento é sua ID de rastreamento GA
- Tipo de faixa selecione Evento
- A categoria pode ser qualquer coisa que você gosta, mas eu recomendaria algo como ‘Video’ ‘
- Ação deve ser {{videoAction}}
- O rótulo deve ser {{videoUrl}}
- Valor – Se você tem uma idéia de quanto valor você atribuiria a cada evento de vídeo (se houver), então você pode adicionar isso aqui
- Clique em Continuar
- Em Fire On selecione All Pages
- Clique em Criar etiqueta

É isso aí! Publique as suas alterações e, em seguida, vá para qualquer página no seu site que tenha incorporado um vídeo do YouTube. Reproduza o vídeo, pause e assista até o fim, depois verifique seus eventos do Google Analytics em tempo real e você deve ver esses eventos serem gravados imediatamente.
Visualizações de páginas virtuais e rastreamento de metas
Você sabia que você pode rastrear visualizações de páginas virtuais com GA? O que são visualizações de páginas virtuais? Bem, a visualização de página GA “padrão” geralmente é ativada quando uma página da Web inicialmente é carregada; No entanto, é possível criar uma visualização de página virtual no Google Analytics. Isso é rastreado em GA como uma exibição de página e você pode definir o caminho da URL como o que você quiser.
Você pode estar se perguntando por que você gostaria de criar visualizações de páginas virtuais. Imagine que você tenha um aplicativo de página única (SPA) e um monte de conteúdo é carregado dinamicamente via AJAX, então é improvável que você possa acompanhar isso com uma visão padrão da GA. As visualizações de páginas virtuais podem ser usadas para rastrear a geração de conteúdo AJAX nesta instância.
As visualizações de páginas virtuais também são ótimas para rastrear metas GA definidas para URLs de destino. É possível configurar metas GA para eventos, mas você não pode configurá-las para elas. Os funis só podem ser usados com objetivos de destino e às vezes um objetivo pode não resultar no visitante carregando uma nova página.
Um excelente exemplo seria os arquivos PDF que os visitantes podem baixar. Nessa instância, você precisaria configurar visualizações de páginas virtuais para rastrear esse download como objetivo, se você quisesse usar um funil. Vejamos como preparamos isso.
Criar variável de caminho de URL de clique
- Navegue para Variáveis
- Clique em Novo e nomeie esta variável Clique em Caminho de URL
- Selecione Variável de Evento Automático
- Dentro da variável Configurar ‘selecione URL do elemento
- Selecione o caminho do tipo de componente
- Clique em Criar variável

Criar PDF Download Trigger
- Navegue até disparadores
- Clique em Novo e nomeie este gatilho, ou seja, PDF Download Trigger
- Em Configure Trigger, escolha Just Links for Target
- Clique em Continuar
- Em Ativar Quando selecionar “URL da página” “corresponde RegEx” e digite “. *”
- Clique em Continuar
- Under Fire On clique em alguns cliques
- Selecione “Clique em URL” “corresponde RegEx” e digite “\ .pdf $”
- Clique em Criar Disparador

Criar PDF Download Tag
- Navegue para Tags
- Clique em Novo e nomeie sua tag, ou seja, PDF Download Tag
- Em Escolha Produto selecione Google Analytics e clique em Continuar
- Em Escolher um tipo de etiqueta selecione o tipo de etiqueta GA que você está usando e clique em Continuar
- Em Configure Tag, “Tracking ID” é seu ID de rastreamento GA
- Tipo de faixa seleciona a Visualização da página
- Clique em Mais configurações
- Clique nos campos para definir
- Selecione “Página” como o Nome do Campo e {{Clique no Caminho da URL}} como o Valor
- Você pode opcionalmente marcar campanhaMedium; No entanto, se você não definir isso, “médio” será exibido como “nenhum” em GA
- Você pode opcionalmente configurar campaignSource; No entanto, se você não definir esta “fonte” será exibida como “direta” em GA
- Você pode opcionalmente definir o título; No entanto, se você não definir isso, o título em GA será definido como o título da página em que o link de download de PDF está ativado
- Valor – Se você tem uma idéia de quanto valor você atribuiria a cada download de PDF (se houver), então você pode adicionar isso aqui
- Em Fire On, clique em Mais e selecione o gatilho que acabamos de criar
- Clique em Criar etiqueta

Publique suas alterações e você terminou.
Se você clicar em links para arquivos PDF em seu site, isso irá desencadear visualizações de páginas virtuais que você pode usar para configurar metas GA com funis.
Empacotando
O Google Tag Manager é uma ferramenta fantástica para acompanhar as ações dos usuários em seu site. Felizmente, esta publicação deixou claro o quão fácil é coletar uma variedade de dados sem precisar de muito desenvolvimento, se houver.



 por
por