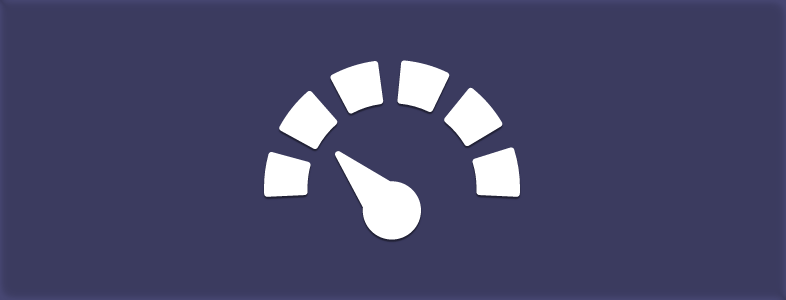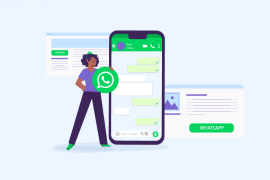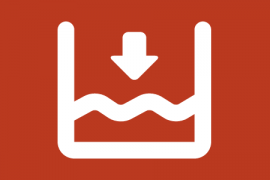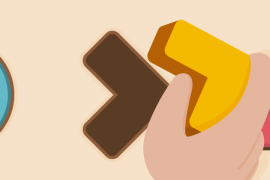O WP Super Cache é um plugin poderoso e vem com muitas opções avançadas (assim como básicas). Essas configurações podem melhorar e otimizar a performance do seu website, aliviar os recursos de sua Hospedagem WordPress e ainda permite que seus visitantes tenham uma experiência veloz ao navegar em seu website.
Utilizar cache em sua instalação WordPress existente é um fator variável e depende de seu ambiente WordPress atual. Este tutorial descreve uma das maneiras mais fáceis de implementar um cache inteligente e poderoso no WordPress. Se você estiver em um host compartilhado, VPS ou até mesmo em um servidor dedicado, este tutorial deve atender as suas necessidades.
As configurações e dicas que estou mostrando neste tutorial foram adquiridos com muita experiência. Você irá encontrar neste artigo uma configuração perfeita para otimizar seu site WordPress na maioria dos servidores de hospedagem. Muitos profissionais chegam a cobrar um valor bem alto por uma configuração como essa, isso se deve ao fato de ser uma configuração otimizada, abrangente e constante.
Configurar o WP Super Cache
Para instalar o WP Super Cache Plugin, vá em Plugins > Adicionar Novo. Na barra de pesquisa digite “WP Super Cache” (sem aspas), então instale e ative o plugin. Você também pode baixar o plugin através do repositório no WordPress.org.

WP Super Cache Notificações
É importante exibirmos essas notificações pois elas precisam ser solucionadas primeiro, ou a qualquer momento, para que o plugin funcione de forma correta e segura em seu website. Então, tenha certeza de conferir todas elas.
Cache Desativado
Aqui você poderá ver uma notificação no topo da página de plugins assim que você ativar o plugin.
Clique no link (plugin admin page) que nos leva para a página administrativa do plugin WP Super Cache, assim podemos dar inicio ao processo de configuração.
Estrutura de Links Permanentes Incorreta

Se você estiver recebendo outra notificação pedindo para mudar a estrutura dos seus links permanentes, clique no link indicado ou vá em Configurações > Links Permanentes e escolha qualquer outra opção que não seja a primeira. Você pode utilizar a que usamos aqui no script certo.
WP Super Cache Warning
Se um diretório “index” for encontrado no cache do seu website o plugin WP Super Cache exibirá uma mensagem.

Essa mensagem é um problema sério e deve ser tratada como tal. Isso significa que “Cookies” de Login foram encontrados no Cache do seu Website o que facilita o acesso a qualquer Hacker que deseja utilizar dessa vantagem para acessar seu servidor. Para resolver isso clique em “Logout“. Isso irá remover todos os usuários ativos e solicitar um novo acesso, exceto você. Você continuará acessando o website normalmente, lembre-se de limpar o cache e gerar um novo só para garantir.
WP_CACHE Constant
Agora que já resolvemos isso, vamos abrir as configurações do WP Super Cache. Vá em Configurações > WP Super Cache. A primeira coisa que você vai perceber é uma caixa amarela.

Isso é normal. No entanto, essa caixa amarela não deve aparecer todas as vezes que você abrir as configurações do WP Super Cache – é uma mensagem única. Se ela aparece todas as vezes, basta seguir o link “Troubleshooting Guide” para resolver esse problema.
WP Super Cache | Easy
Na tab Easy em Configurações > WP Super Cache > Tab Easy você pode ativar de forma simples e rápida o Cache no seu WordPress. No entanto, perderemos diversas opções poderosas que podem deixar seu site ainda mais veloz. Se você deseja testar as configurações avançadas, siga para próxima etapa.
Configuração Básica
Caching Basic

Ativa ou desativa o cache do WP Super Cache plugin. Lembre-se que desativar ou ativar não vai gerar outro arquivo de cache, se você desativar e ativar, o cache servido para seus visitantes continuará sendo o mesmo. Para esse tutorial vamos configurar o plugin com o cache desativado, então marque Caching OFF e salve caso não esteja como padrão.
Cache Tester

Para testar o cache no seu WordPress clique no botão “Test Cache”, e você deve receber uma mensagem como na imagem.
Delete Cache
Nesta opção você pode deletar os arquivos de cache para que um novo cache seja gerado e servido aos visitantes com conteúdo atualizado.
WP Super Cache | Advanced
Aqui nós vamos utilizar as opções poderosas desse plugin para otimizar o cache do nosso website. Provavelmente essa é a parte que você estava esperando para dar inicio a verdadeira otimização. Então, vamos lá!
Nota: Enquanto estamos realizando esta configuração o nosso cache está DESATIVADO, é importante que você mantenha suas configurações da mesma forma para seguir com esse tutorial.
Caching Advanced

Aqui nós devemos definir como vamos servir o cache para os visitantes e como isso afeta o nosso servidor.
Cache Hits to this Website
Selecione essa opção para que o plugin possa gerar as páginas de cache automaticamente quando um visitante visita a sua página.
Mod_rewrite, PHP ou Legacy
Nós poderíamos cobrir todas as partes para cada uma dessas configurações, mas o importante é utilizar a melhor opção para nossa necessidade, que é atingir a melhor velocidade possível. Então vamos escolher a opção que nos permite fazer isso de forma fácil e abrangente, mod_rewrite. Selecione mod_rewrite nesta opção. Se você encontrar problemas ao realizar o teste de cache exibido acima use o PHP para servir o cache e marque as opções de acordo com o tutorial quando estiverem disponíveis.
Miscellaneous

Vamos entender um pouco mais sobre essas opções de configuração e mostrar a você qual opção escolher para alcançarmos uma otimização constante, equilibrada e otimizada para o seu website.
1 – Compress Pages
Esta opção permite que páginas sejam reduzidas antes de serem enviados para o cache. Essa opção diminui o tamanho de suas páginas, otimizando ainda mais o cache que será servido aos seus visitantes. Deixa esta opção marcada.
2 – 304 Not Modified Browser Caching
Aqui você pode ativar a opção do plugin que indica quando uma página em cache não foi modificada desde a sua última solicitação. Como estamos utilizando mod_rewrite em nossas configurações esta opção não deve estar disponível para você. Se você NÃO está usando mod_rewrite, marque esta opção.
3 – Don’t Cache Pages for Know Users
As páginas em cache não estão prontas para os usuários que comentam ou regularmente fazem login em seu website. Então permitir que páginas de cache sejam servidas para usuários conhecidos não é uma boa opção. Esta opção permite que o administrador ou outro usuário possa ver os dados reais sem qualquer cache. Deixa essa opção marcada.
4 – Don’t Cache Pages with GET Parameters
Páginas em cache não devem conter conteúdo com GET Parameters, pois esses precisam ser atualizados frequentemente. As páginas em cache não fazem isso, portanto, marque esta opção para ter certeza que essas páginas não sejam enviadas ao cache.
5 – Make Know Users Anonymous
Essa opção é o oposto do que temos na 3° opção. Ela vai garantir que qualquer usuário (incluindo admin e outros) recebam apenas páginas em cache. Essa opção só é recomendada quando você tem um website onde não utiliza comentários e não realiza atualizações frequentemente. Deixe desmarcada.
6 – Cache Rebuild
Serve um arquivo em cache antigo para usuários anônimos enquanto o plugin atualiza o cache com informações mais atualizadas. Essa opção é excelente para websites que tem membros ou assinantes. Lembre-se que usuários não são visitantes, eles são visitantes logados no seu sistema (tem uma diferença). Deixe essa opção marcada.
7 – Proudly tell the World
Adiciona uma mensagem no Footer do seu site informando que o website é otimizado pelo plugin WP Super Cache e o autor do mesmo. Deixe desmarcado caso não queira exibir a mensagem.
Advanced

A parte avançada do plugin consiste em regras e funções especificas para diferentes tipos de necessidades que vamos cobrir logo abaixo.
1 – Enable Dynamic Caching
Essa opção permite guardar dados dinâmicos do seu website. Apenas a primeira visita utilizará os recursos do servidor com essa opção, o restante serão servidos com cache dinâmico. Como estamos usando Mod_rewrite esta opção não estará disponível, se você não usa, deixe marcado.
2 – Mobile Device Support
Aqui nós podemos ativar páginas em cache para dispositivos móveis. Dessa forma seus visitantes que utilizam esse tipo de dispositivo também serão servidos com páginas em cache. Tendo uma experiência muito mais eficiente. Deixa marcado.
3 – Remove UFT8 Charset
Essa opção remove o Charset UTF8 do seu arquivo .htaccess. Apenas marque esta opção caso você esteja vendo caracteres estranhos em seu website, muito dificil de acontecer. Deixe desmarcado.
4 – Clear All Cache Files
Deleta todas os arquivos em cache quando um novo post ou página for publicado ou atualizado. Gerando um novo arquivo com os dados mais atualizados. Deixe marcado.
5 – Extra Homepage Checks
As vezes o cache do WP Super Cache por algumas razões ainda desconhecidas “esquece” de realizar o cache da Homepage do seu site. Essa opção verifica se o cache da homepage foi atualizado. Caso não tenha sido atualizado, ele atualiza e enviar para o arquivo de cache. Deixe marcado.
6 – Refresh Current Page (Comments made)
Se um comentário for feito em sua página ou post, o cache será deletado e gerado um novo com o novo comentário e dados mais atuais. Essa opção é importante porque ela apenas atualiza aquele post ou página individual, sem necessidade de deletar todo o arquivo de cache. Deixe marcado.
7 – List All Cache Pages
Lista todas as páginas em cache nessa página de configuração do plugin para que você possa visualizar quais arquivos estão com cache e quais não estão. Isso depende se você tem necessidade de saber se uma página está em cache ou não. Deixe desmarcado.
8 – Coarse File Locking
Primeiramente quero dizer que essa opção pode causar muitos problemas em seu servidor se não utilizada corretamente. O que ela faz é criar uma corrente fechada por cadeado em todo o processo de cache. Essa opção apenas é utilizada quando esperamos uma grande quantidade de visitas em nosso website, como uma campanha de TV ou algum SHOW online que vai atrair muitas visitas em um período de tempo curto. Deixe Desmarcado!
9 – Late Init
Exibe arquivos em cache assim que o WordPress é carregado. Essa opção funciona melhor com o mode Legacy, que não estamos usando neste tutorial. Deixe desmarcado.
Cache Location

Aqui você pode definir onde desejar armazenar os arquivos em cache do seu website. Eu recomendo que você deixe o valor padrão e não modifique essa opção.
Mod Rewrite Rules
Agora que terminamos com todas as configurações na tab Avançado, clique no botão Update Status. Quando você clica no botão de atualização você vai ver logo abaixo das configurações avançadas uma notificação de atualização das regras do Mod Rewrite no seu arquivo .htaccess.

Atualizando Mod_Rewrite
Clique no botão “Update Mod_rewrite Rules” para atualizar as regras no seu arquivo .htaccess automaticamente sem a necessidade de fazer isso manualmente. Assim que você clicar no botão e a página for atualizada você deve ver uma imagem como essa:

Expiry Time & Garbage Collection
Agora vamos definir a hora e a frequência que os dados em cache em seu servidor serão válidos.
Cache Timeout
Por padrão, em termos de coleta de lixo o tempo limite de cache é 3600 segundos. Se você tem um grande número de artigos no seu site, então, defina um tempo maior.
Scheduler
Aqui você deve definir por um tempo determinado (3600 segundos) ou escolher um horário do dia para que seja realizada a coleta de cache para o lixo. Você pode definir a cada hora, 1 vez por dia ou 2 vezes por dia.
Notification Email
Se você deseja receber um e-mail de notificação toda vez que a coleta de lixo for completada marque esta opção.
Accepted Filenames & Rejected URIs

Aqui nós podemos definir que tipos de arquivos e URIs NÃO devem ser enviados para cache. Isso é importante quando você tem um tipo de arquivo que utiliza dados atualizados frequentemente e você não quer que esses dados sejam servidos em cache para os visitantes ou usuários.
As outras configurações podem ficar como padrão pois não vamos precisar utilizá-las em nossa configuração.
WP Super Cache | CDN

Aqui nós temos as configurações do CDN. Alguns websites servem arquivos estáticos a cada requisição de página. Estes arquivos como JavaScript, Imagens e CSS são servidos através de um CDN. O
script certo utiliza CDN para servir arquivos estáticos em nosso website e você pode perceber quão rápido nossas imagens carregam.
Se você utiliza um serviço CDN como MAXCDN então podemos definir as configurações para o seu website aqui. Se você não utiliza um servido CDN em seu website passe para o próximo passo.
Enable CDN Support
Selecione essa caixa para ativar o suporte a CDN e para que as configurações abaixo surtam efeito em seu Website.
Off-site URL
Aqui nós devemos colocar o CDN URL que lhe é fornecido assim que você cria um PULL ZONE em suas configurações de CDN. Algo semelhante a isso nomedosite.nomedaempresa.netdna-cdn.com. Se você tiver configurado um CNAME então sua URL pode parecer com isso cdn.website.com, imagem.website.com, js.website.com, css.website.com e assim por diante.
Lembre-se que ao adicionar a URL ela deve ter o protocolo http://.
Include Directories
Diretórios que devem ser inclusos nos arquivos estáticos do CDN. Por padrão nós vamos utilizar apenas wp-content e wp-includes. Deixa as opções como padrão.
Exclude if Substring
Nessa opção nós podemos definir que tipo de arquivo NÃO deve ser incluso nos arquivos estáticos do CDN. .php já vem como padrão, caso exista outro tipo de arquivo que você não quer que seja servido pelo CDN adicione a extensão com o “.” (ponto) aqui.
Additional CNAMES
Na primeira opção nós adicionamos o CDN URL padrão para os nossos arquivos estáticos. Aqui você pode definir CNAMES adicionais como informados acima. Dessa forma você pode fornecer imagens através de imagem.website.com, JavaScript através de js.website.com e etc. Normalmente isso deve ficar em branco a não ser que você precise utilizar essa opção.
Skip https URLs to avoid “mixed content” errors
Essa opção só deve ser usado se você utiliza SSL em seu website. Ela vai evitar que conteúdos estáticos sejam servidos de forma incorreta. Se você não utiliza SSL em seu website, deixe desmarcado.
WP Super Cache | Preload

NOTA: A função PRELOAD está apresentando muitos problemas em diversos websites. Nossa recomendação, no momento, é que você não utilize essa função e passe para a próxima etapa deste tutorial. Se você tiver qualquer dúvida é só perguntar nos comentários.
Nós pulamos a tab Contents porque não há nada que precisamos configurar lá.
O que é Preload?
Preload irá armazenar em cache cada post e página publicado no seu site. Ele vai criar um SuperCache de arquivos estáticos para que os visitantes desconhecidos (incluindo bots) sejam servidos com arquivos em cache.
O pré-carregamento cria lotes de arquivos. O caching é feito do post mais novo para o mais antigo, por isso, considere adicionar apenas os posts mais novos se você tiver muitos (10.000 +). Isto é especialmente importante em hospedagem compartilhada. Irei lhe mostrar como adicionar uma quantidade especifica de posts mais a frente.
Ativando Preload
Refresh Preload Cache
Você não deve deixar essa opção como ZERO, a não ser que você queira deletar manualmente o seu cache toda vez. Recomendo que deixe em 720 minutos para que o cache seja limpo e o Preload possa atualizar o cache automaticamente.
Preload “all” posts
Aqui você pode definir a quantidade de posts que devem ter seus arquivos em cache. Como explicado acima, tome atenção com a quantidade de posts. Se você não tem tantos posts basta selecionar all e você ficará bem. Se você tem muitos posts, selecione uma quantidade que acredita ser razoável e suficiente para melhorar o desempenho do seu servidor e experiência dos seus visitantes e usuários. Algo em torno dos primeiros 1000 posts é o suficiente.
Preload Mode
Se você quer que o Mode Preload funcione, essa opção tem que estar marcada. Lembre-se que como estamos utilizando o Mod_Rewrite o cache criado através do Preload NÃO será deletado pelo coletor de lixo. Por isso é importante que você defina o tempo em “Refresh Preload Cache“.
Preload Tags
Se você quer que o mode Preload envie suas categorias, tags e outra taxonomias para o cache, marque esta opção. É extremamente recomendável deixar marcado.
Send Me Status
Aqui você pode definir quando deve receber mensagens por email quando os arquivos Pré-carregados (preload) forem atualizados com o novo cache.
Agora que você já definiu suas configurações clique em “Update Settings“. NÃO CLIQUE EM “PRELOAD CACHE NOW“! Explicarei depois.
Otimizando Arquivos e Imagens
Parabéns, você configurou o WP Super Cache plugin com sucesso. Agora está na hora de otimizar nossos arquivos e imagens.
Se você acredita que apenas utilizar esse plugin é o suficiente para deixar seu website na velocidade da luz, bem, você está enganado. Quando se trata do nosso website existem diversas diretrizes que devemos considerar quando tratamos de algo delicado como velocidade.
Agora nós vamos completar o nosso tutorial com duas dicas que vão elevar a otimização de velocidade do seu site para outro nível.
Otimizando Arquivos
Para otimizarmos nossos arquivos e deixá-los mais eficientes além das configurações feitas nesse tutorial, nós vamos utilizar um outro plugin para complementar nossa otimização.
Nós vamos precisar instalar e ativar o plugin BWP Minify para ter os nosso arquivos otimizados o máximo possível. A configuração desse plugin é bem simples e rápida, portanto, preste bastante atenção nos passos seguintes.
Plugin Functionality

Assim que você ativar o plugin, no seu painel WordPress você pode ver uma nova opção chamada “BWP Minify“, clique nela. Agora que estamos nas opções gerais do plugin, selecione as caixas como na imagem acima.
Minify Library Settings

No final da página em “Minify Library Settings” selecione as opções de acordo com a imagem acima e clique em “Save Changes”.
Nota: Se você perceber após o final desse tutorial que algumas funções, design ou transições não estão funcionando como deveriam tente desativar a opção “Minify JS Files” ou “Minify CSS Files” em “Plugin Functionality” nas configurações do BWP Minify.
Lembre-se de utilizar o “Flush Cache” nas opções do BWP Minify e Limpar o Cache do WP Super Cache antes de ver se o problema foi resolvido.
Agora todos os nossos arquivos estão minificados, totalmente reduzidos e otimizados para o cache. Lembra-se que o nosso cache está DESATIVADO até agora? A razão é exatamente porque precisamos otimizar os arquivos e imagens antes deles serem enviados ao cache. Dessa forma garantimos que apenas o conteúdo mais otimizado será enviado.
Otimizando Imagens
Nós já cobrimos esse tutorial sobre Como Otimizar Imagens no WordPress com o WP Smush Plugin. E é exatamente ele que vamos utilizar aqui para finalizar nossa otimização de imagens. O plugin é bem simples de utilizar, apenas o processo de otimização que pode ser mais demorado.
Smush In bulk
Assim que você instalar e ativar o plugin vá em Mídia > WP Smush. Clique em Bulk Smush Now, aguarde todo o processo ser finalizado. Não saia da tela até que a barra verde esteja completa, a otimização apenas ocorre quando estamos com a tela aberta nessa página.
Finalizando a Configuração
Assim que tiver finalizado de otimizar todas as suas imagens vamos seguir para a parte mais divertida do tutorial, testar nossa velocidade!
Volte para as opções do WP Super Cache plugin em Configurações > WP Super Cache > Tab Easy. Ative o cache em “Caching On” (recommended) e salve. Agora deslogue ou utilize o navegador de forma anônima e visite seu website para saber quão rápido sua página está carregando.
Conclusão
O plugin WP Super Cache é poderoso e simples de utilizar. Além de ser muito versátil para aqueles que precisam de algumas configurações diferentes em seu cache. Com as dicas que lhe passei acima você verá como esse plugin pode ser mais poderoso do que você imaginava. Dê a ele uma chance com as nossas configurações e temos certeza que você vai se surpreender como ele pode lhe ajudar a otimizar a velocidade e experiência dos seus visitantes de forma fácil.
Se você achou este artigo interessante ou se de alguma forma ele lhe foi útil considere compartilhar nas redes sociais. Você também pode deixar seu comentário abaixo para compartilhar a sua opinião sobre as nossas configurações, ou até mesmo deixar dicas que possamos ter deixado passar despercebido.