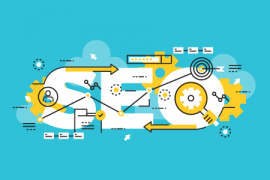Para os novatos em WordPress pode ser uma surpresa quando escutam (ou leem) que podemos criar praticamente tudo com a união: Criatividade + WP. Maneira simples e fácil de perceber isso é quando observamos sites de downloads, lojas virtuais, sites de vídeos, dentre muitos outros tipos.
Hoje o Script Certo vai te apresentar mais uma ferramenta maravilhosa para que com a sua criatividade e necessidade, seja possível desenvolver por exemplo: sistemas, blogs e sites com gerenciamento de projetos e documentos no WordPress de forma prática e eficiente.
Projetos e Documentos com WordPress
Que tal manter documentos, registros, arquivos, imagens e vídeos de uma forma mais organizada dentro do seu WordPress? Imagina uma ferramenta que permite a você e aos demais usuários gerenciarem e compartilharem entre si materiais relevantes e da importância de todos? Genial, não é mesmo?!
Além de utilizar o plugin correto para conseguir rapidez na troca de informações, dispor de um ambiente seguro e consistente para rodar seu site ou sistema online é imprescindível para evitar dores de cabeça com mal funcionamento, vulnerabilidade e lentidão.
O Plugin

Você já entendeu que vamos indicar um plugin que gerencia arquivos e permite compartilhá-lo com outros usuários dentro de seu site WordPress. Porém, o SP Project & Document Manager possui ainda muitos outros destaques. Ele é 100% compatível com WordPress Multisite – só de ler isso você já pode imaginar o tanto de possibilidades que você tem e os diferentes projetos que você pode criar.
Para quem pretende utilizar o plugin SP Project & Document Manager para facilitar a troca de arquivos com seus clientes, posso afirmar que a ideia é perfeita! É realmente um dos objetivos da ferramenta, que permite aos seus clientes adicionarem arquivos e até realizarem modificações. Inúmeros usuários podem criar projetos ou adicionar arquivos a projetos que você tenha criado previamente.
Tipos de negócio que podem facilmente utilizar essa ferramenta são aqueles ligados a saúde, bancos e finanças, do ramo jurídico, educação, empresas de pesquisa do governo, empresas de arquitetura, perfeito para fotógrafos, programadores web e claro, escritórios virtuais. Você é quem vai dizer como deseja aplicar o uso da ferramenta em seu site.
Demonstração

Se você quiser dar uma “olhadinha” no funcionamento do plugin antes de iniciarmos os passos para instalação e configuração, clica no link abaixo e utilize os seguintes dados para login: usuário -> test senha -> test.
Demo
Download e Instalação
Prefere fazer o download do SP Project & Document Manager direto por sua Dashboard ou na página oficial do plugin? No WordPress, por meio do Painel Administrativo do seu site, você pode acessar Plugins > Adicionar novo e então buscar pelo nome do plugin.
A outra opção é clicar no botão abaixo, fazer download do arquivo do plugin e via FTP (wp-content > plugins) ou Dashboard (Plugins > Adicionar novo > Fazer upload do plugin) você pode subir a ferramenta para seu servidor. Depois, independente do processo que você opte, é preciso ativar o plugin!
Configurando o Plugin
Configurações Principais
De agora em diante precisamos de poucas configurações para utilizar o plugin e gerenciar arquivos juntamente com outras pessoas dentro do nosso próprio site ou de um cliente. Assim que a ferramenta já estiver ativa é possível visualizar 2 novos itens na barra superior que é exibida quando estamos logados.
![]()
Na barra lateral da Dashboard também há 2 novos itens. Acesse Documents > Settings para configurar opções como:

Página de Gerenciamento e Tema para Login

Antes de seguir para as configurações, repare que há 2 avisos sendo exibidos. O primeiro informa que você não tem uma página com o shortcode [sp-client-documento-manager]. Você pode criar uma página manualmente e adicionar o código informado ou inserir um nome para a sua página e clicar no botão Add. Essa página é muito importante para ter em seu Front-End uma área bonita e amigável para você e os demais usuários gerenciarem arquivos e pastas.

A segunda mensagem informa sobre um plugin que te permite usar um modelo próprio para a sua página de cadastro e login. Você precisa previamente ativar em seu WordPress a opção de cadastro em seu site em Configurações > Geral > Membros e marque a opção “qualquer pessoa pode se registrar”.
Main Settings
Na primeira aba de configurações, Main Settings, temos as principais configurações para o plugin (gerenciamento de arquivos e permissões de usuário):


Nome da Empresa – nome que vai aparecer em e-mails de contato derivados da ferramenta.
Formato de Arquivo – importantíssimo para evitar substituição de arquivos antigos quando novos e de mesmo nome forem upados. Sugiro que coloque como o plugin indica: %y-%m-%d – assim todos os arquivos receberão a data na frente do nome.
Mensagem de Agradecimento – texto que será mostrado após cada upload.
Mensagem de Exclusão – texto que será exibido quando um usuário tentar apagar/deletar um arquivo.
Desativar Uploads por Usuários – marque este checkbox se você não deseja que os demais usuários façam uploads de arquivos.
Desabilitar Exclusão por Usuário – marque esta opção para impedir que os demais usuários possam excluir arquivos.
Nome de Pasta – por padrão o plugin nomeia “Pastas” como “Folders”, caso deseje alterar esta nomenclatura você deve informar como seria no singular e no plural, exemplo: “Pasta” e “Pastas”.

Depois que você salvar as configurações e atualizar a página, verá que os itens de menu antes chamados de “Folders” terão seus títulos trocados para aqueles que você indicou aqui.

Ocultar projeto se vazio – marque esta opção se você quer esconder um projeto que ainda não possui arquivos.
Permitir que os usuários criem projetos – se você quiser permitir que os usuários criem projetos livremente, marque este checkbox.
Não permitir que o usuário deletar ou editar projetos – marque este checkbox se você não deseja permitir que os usuários editem ou excluam projetos existentes.
Instruções do Formulário – texto que será exibido acima do formulário de upload. Útil se você quiser passar instruções. Obs: você pode usar html!
Depois de configurar as opções citadas, clique no botão “Save Options” no final da página.
Demais Configurações
Nas demais abas temos áreas para configurações de email, caminho de pastas e arquivos, etc.

Mail Settings
Depois que configuramos as principais funcionalidades, a próxima a ser configurada é a de envio de e-mails. Aqui você irá configurar o padrão para cada mensagem enviada dentro do sistema, para determinadas ações – como quando um administrador adiciona um arquivo para um usuário específico por exemplo.
Premium Settings
Neste tutorial estamos utilizando a versão Free do plugin e por isso, ao clicar na aba Premium Settings veremos uma página vazia.
Advanced Settings
Como o título da área diz, essa parte é voltada para configurações avançadas. Aqui você pode definir um diretório diferente para o upload de arquivos. O padrão é dentro da instalação WP (wp-content > uploads), se você deseja colocar os documentos que serão upados em um lugar diferente é só seguir as instruções e alterar.
Nas configurações avançadas você também pode definir se para realizar qualquer download o usuário deve estar logado, se quer desabilitar a área de busca do Front-End e opções específicas para quem utilizar servidores Windows.
Disable Features
Aqui você não tem muito o que fazer. Apenas informe se quer desabilitar a estrutura de pastas dentro do plugin (disable folders) e se quer desabilitar o botão de logout (disable logout button).
Utilização da Ferramenta
Documents
No primeiro item de menu Documents (Documents > Documents), quando seu sistema estiver a todo vapor, você verá uma lista completa de todos os últimos uploads realizados por você e pelos usuários do sistema.
Vendors

Na área Vendors (Documents > Vendors) você pode excluir ou adicionar vendedores ao sistema. É ótimo para funciona para enviar arquivos para funcionários de um departamento específico ou diferentes fornecedores.
User Files ou Admin Upload
Clicando em User Files (Documents > User Files) na barra lateral ou em Admin Upload na barra superior, você é redirecionado para uma mesma página. Selecionando um usuário, você terá acesso a sua área de arquivos – podendo adicionar fotos, vídeos, documentos e criar pastas.
Folders
Folders (Documents > Folders ou nome que você criou | item Folders) é área reservada à exibição de pastas ou a criação das mesmas. Você pode definir nome para cada nova pasta e atribuir um usuário a ele.
User Logs
A página User Logs (Documents > User Logs) serve para ter controle sobre as ações dentro do sistema de gerenciamento de arquivos.
Conclusão
Para empresas e profissionais que necessitam gerenciar arquivos e realizar trocas de informações por meio de documentos, imagens e vídeos o plugin SP Project & Document Manager responde muito bem. A possibilidade de permissões de pastas e gerenciamento individual por usuário é um destaque que torna a tarefa muito mais interessante e funcional.
Se você gostou desse artigo considere compartilhar nas redes sociais. Siga-nos nas redes sociais para acompanhar mais artigos como esse. Se de alguma forma este artigo lhe foi útil deixa seu comentário abaixo para podermos saber a sua opinião.