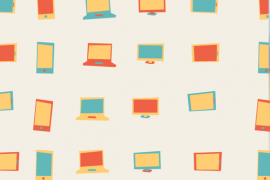Realizar backup é uma necessidade de segurança para seu site WordPress. A realidade é que, mesmo implementando medidas de proteção e segurança para os conteúdos e códigos fontes do seu site, nunca é 100% de garantia que nada irá acontecer e danificar ou apagar partes do seu projeto. Se você não mantiver um backup atualizado, vai ficar de mãos abanando. Pois, não terá como reaver nenhuma informação ou arquivo do seu site. Logo, o SCRIPT CERTO vai te ensinar como fazer backup WordPress com Dropbox.
O Dropbox é um dos sistemas de compartilhamento e armazenamento de informações em nuvem mais utilizados hoje. Compatível com a maioria dos sistemas operacionais (Windows, Mac OS X e distribuições Linux ou Unix), o Dropbox permite que você tenha acesso aos seus arquivos a partir de qualquer lugar do mundo. Criar uma conta no Dropbox é fácil e rápido. A empresa oferece 3 planos: básico, pro e para empresas – sendo respectivamente, Free, US$ 9,99/mês e US$ 15/mês por usuário.
Backup WordPress com Dropbox
O que é necessário para começar
Para realizar um backup WordPress com Dropbox, você precisa possuir uma conta no Dropbox e instalar em seu Painel o plugin WordPress Backup to Dropbox. Você pode baixar o plugin através da sua página oficial ou direto pelo Dashboard do seu site.

O plugin faz a ligação dos arquivos do seu site com os servidores em nuvem do Dropbox. Assim, o backup será automático – você não precisará baixar todos os seus arquivos (backup) para depois subir para o servidor da empresa.
Você precisa realizar os seguintes passos para começar a fazer backups com Dropbox:
- Fazer um cadastro no site do Dropbox;
- Instalar o aplicativo do Dropbox em seu site – no momento que você faz o cadastro, o site envia um arquivo para download;
- Baixar, Instalar e Ativar o plugin WordPress Backup to Dropbox em seu Painel WordPress;
- Configurar o plugin. É o que vamos te ensinar agora!
Autorizando o plugin WordPress Backup to Dropbox
Com a sua conta Dropbox ativa e com o plugin WordPress Backup to Dropbox também ativo em seu Painel, vamos começar com a configuração para realizar os seus backups e manter os arquivos do seu site seguros. Em sua Dashboard acesse WPB2D > Backup Settings. A primeira coisa que você precisa fazer é autorizar o plugin a acessar a sua conta Dropbox. Para realizar a autorização clique em Authorize na página de configuração:

Ao clicar em Authorize você irá para uma página específica do Dropbox – é preciso estar logado no site e com o aplicativo do Dropbox instalado em sua máquina para realizar a autorização. Na nova página que foi aberta, escolha a opção Permitir.

Depois clicar em Permitir você irá visualizar uma mensagem de sucesso. Então, volte à página de configuração do plugin em seu WordPress e clique em continuar. Se a autorização foi realizada de forma correta, a página de configuração será exibida assim:

Configurando e Programando backups
Agora vamos efetivamente configurar seus backups. A grande vantagem em utilizar o plugin WordPress Backup to Dropbox, é que além do backup de seus arquivos você pode programar backups. Assim, o plugin vai fazer a cópia de seus arquivos de forma automática e armazenar tudo na sua conta Dropbox.
Primeiro escolha se deseja ou não armazenar seus backups na pasta raíz wpb2d, ou se deverá ser criada sub-pastas. Caso escolha utilizar sub-pastas, marque o checkbox e digite um título para a sub-pasta.
O segundo passo e programar seus backups automáticos. Primeiro escolha o dia da semana e a hora que o backup deve ser feito. Depois informe com que frequência os backups devem ser realizados. Isso depende do volume de conteúdo e atualizações realizadas em seu site WordPress.
O terceiro e último passo, é escolher quais pastas e arquivos NÃO devem ser armazenados em seu backup. A pasta mais importante para a restauração do seu site WordPress é a wp-content. Nela, todos os seus plugins, temas e imagens são armazenadas. Contudo, dependendo do seu projeto, soluções e necessidades, você pode optar por fazer backup de todas as pastas e arquivos – para guardar todos os arquivos e pastas, não marque nada.
Visualizando as informações do processo de backup
Depois de ter configurado as informações para a frequência em o backup do seu WordPress deverá ser feito, você pode consultar as informações desse processo acessando WPB2D > Backup Monitor.
Caso você tenha programado um backup automático para daqui há 1 semana, ou 1 mês, a partir da aba WPB2D > Backup Monitor você pode iniciar de forma manual o seu primeiro backup.
Observações importantes ao programar backups
Para agendar os backups automáticos do seu site WordPress, você deve atentar para alguns pontos relevantes. Pois, o backup é um processo relativamente pesado e que pode afetar o desempenho do site. Então:
- Escolha dia e hora em que você sabe que seu site tem menos tráfego de visitantes, ou seja, menos acessos;
- Se seu site possui muitas atualizações de plugins, para os temas e de imagens – é interessante escolher um tempo de frequência menor. Caso contrário, escolha um tempo maior para que os backups sejam realizados.
Armazenar backups dos arquivos do seu site não é uma opção, mas sim, uma obrigação para garantir a segurança do seu projeto. Neste tutorial você aprendeu como realizar backups automáticos do WordPress por meio do plugin WordPress Backup to Dropbox e armazena-los em sua conta Dropbox. Perceba que o backup WordPress com Dropbox é para as pastas e arquivos do seu site e não para o seu banco de dados. Então, nós do SCRIPT CERTO indicamos realizar backups também para o seu data base.
Se você gostou desse artigo considere compartilhar nas redes sociais. Siga-nos nas redes sociais para acompanhar mais artigos como esse. Se de alguma forma este artigo lhe foi útil deixa seu comentário abaixo para podermos saber a sua opinião.