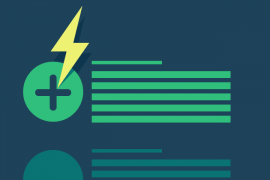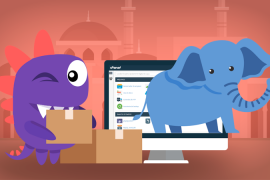Pode ser um blog, um site comercial ou empresarial, a necessidade de ter uma página de contato com um formulário para os visitantes te enviarem um e-mail sempre surge. Exibir seu e-mail de contato é algo comum e legal de fazer, mas quando você oferece uma forma de comunicação mais rápida, seu visitante fica feliz – pois tempo útil foi poupado.
Se você está precisando colocar um formulário de contato em seu site WordPress, mas não sabe como fazê-lo ou quer uma dica sobre qual a melhor forma para realizar essa tarefa, nós do script certo vamos te ajudar.
Contact Form 7
Para criar a sua página de contato com um formulário para seus leitores ou clientes enviarem uma mensagem, você vai precisar do plugin Contact Form 7.
Basta você acessar o seu Painel WordPress e procurar pelo nome do plugin Contact Form 7. Você vai instalar e ativar o plugin para que comecemos a configurar o seu formulário.
Configurando o Formulário de Contato
Se você instalou e ativou o plugin Contact Form 7, uma nova opção será exibida no menu lateral do seu Painel como Form contato. Clique no novo menu Form contato > Formulários de contato e escolha a opção Editar para o formulário pré-cadastrado.

O Contact Form 7 já traz um modelo prontinho para você usar, então você pode editá-lo caso seja necessário – sempre use-o como modelo, pois ele já vem as tags html que deixam seu formulário organizado.

Logo no início da página de criação/edição do formulário você perceberá que pode renomear seu formulário. Também vai ver a shortcode que deve ser inserida no post, página ou widget onde você quer exibir seu formulário de contato.
Adicionar um Novo Campo ao Formulário
O modelo padrão de formulário de contato contém os principais campos que você deve usar: Nome, E-mail, Assunto e Mensagem.
Vamos agora adicionar um novo campo, um campo para receber o número de telefone do seu visitante. Clique no botão Gerar tag, localizado na lateral direita da página. Uma lista será exibida com os vários campos que você pode adicionar ao formulário de contato, escolha Número de telefone.

Algumas opções serão exibidas para você personalizar o seu novo campo para o formulário. Caso você deseje que o visitante preencha o campo de forma obrigatória, marque o checkbox referente a Campo obrigatório.
Caso deseje realizar marcações de id e classe para CSS, você também consegue de forma fácil. Atributos como size e maxlength são opcionais – eles servem para você delimitar o número de caracteres que o campo pode receber, você também pode adicionar um valor padrão para o campo, quando julgar necessário.

No box onde você personalizou o seu campo de telefone, você verá que deve colar um código no formulário e outro, no passo que veremos mais adiante. O Contact Form 7 deixa bem visível diversas instruções para que você faça tudo com facilidade.
Copie e cole o código do campo telefone em seu formulário de contato obedecendo as tags e organização pré-estabelecidas e antes do código referente ao botão Enviar. Devendo ficar como o exemplo:
|
1
2
3
|
<p>Telefone<br/> [tel tel-46]</p><p>[submit "Enviar"]</p> |
Você pode arrumar os campos do formulário como desejar, mas mantenha o botão de Enviar sempre no final.
Depois de colar o código para o campo telefone, seu formulário deve conter os campos para Nome, E-mail, Assunto, Mensagem, Telefone e o Botão de Enviar.
Configurar o Envio do Formulário
O formulário de contato que seu leitor vai visualizar e preencher já está pronto, agora você deve arrumar o e-mail que você vai receber com as informações dele.
Logo abaixo do box onde realizamos as últimas configurações, você deve inserir seu e-mail ou de quem vai receber os dados enviados pelo formulário.É um processe bem intuitivo e auto-explicativo.
Quando você criou o campo para telefone teve de copiar e colar um código para o formulário, lembra? Você viu também que existia um outro código, esse segundo código é o que você deve colar agora, no corpo da mensagem que será enviada a você. É dessa forma que você vai conseguir receber os dados digitados naquele campo.

Depois que você configurou tudo como ensinamos aqui, clique no botão Salvar – localizado no topo da página.
Adicionar o Formulário de Contato a uma Página
Como formulário personalizado e salvo, temos que atribui-lo a alguma página ou outro local que deseje.
Ainda no topo da página onde fizemos todas as alterações, você vai encontrar o shortcode referente aquele formulário. Copie o shortcode e cole dentro da página, post ou widget onde você quer exibir o formulário.
Siga todos os passos que citamos aqui e com certeza você vai conseguir o seu formulário de contato. Você pode criar quantos formulários quiser, com inúmeros campos e dos mais variados tipos. Se achar necessário, personalize as mensagens informativas do plugin.
Se você gostou desse artigo considere compartilhar nas redes sociais. Siga-nos nas redes sociais para acompanhar mais artigos como esse. Se de alguma forma este artigo lhe foi útil deixa seu comentário abaixo para podermos saber a sua opinião.