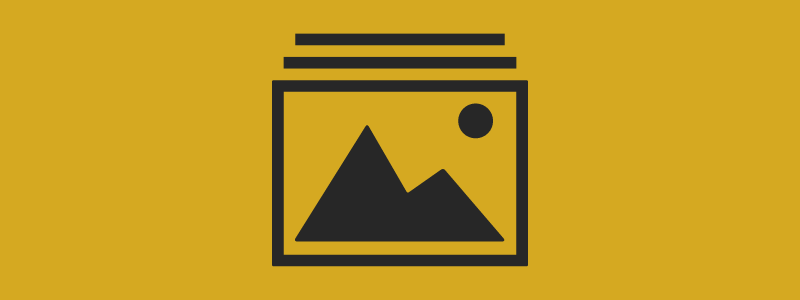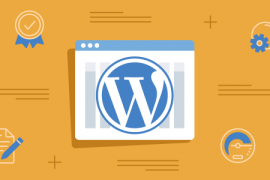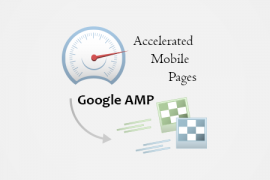As vezes quando estamos navegando entre os posts do blog encontramos um pouco de dificuldade para encontrar o artigo especifico que desejamos. Por padrão o WordPress exibe algumas informações importantes na listagem de posts para lhe ajudar com a busca como título, categoria, autor, data e etc. Mas, infelizmente ele não acompanha a coluna para adicionar a imagem destacada como informação.
Se você é como eu que gosta das coisas fáceis e organizadas na hora que precisamos, então você está no lugar certo. Neste artigo eu vou te mostrar como adicionar a imagem destacada dos seus artigos nas colunas da listagem de post. É importante lembrar que você pode adicionar as opções disponíveis do seu tema no canto superior direito na listagem de posts em “Opções de Tela“.
Imagem Destacada na Listagem de Posts

Esse é o resultado que você verá quando finalizarmos esse tutorial, se é isso que você estava procurando não precisa procurar mais!
Incluindo Imagem Destacada
Para começar tudo que você precisa fazer é inserir o seguinte código no final do arquivo functions.php que se encontra em /wp-cotent/themes/seutema/functions.php, salve o arquivo e envie novamente ao servidor atualizado.
|
01
02
03
04
05
06
07
08
09
10
11
12
13
14
15
16
17
18
|
/* Adiciona Imagem Destacada na Coluna da Listagem de Posts */if ( function_exists( 'add_theme_support' ) ) {add_image_size( 'admin-thumb', 100, 999999 ); // 100 pixels de largura (e altura ilimitada)}add_filter('manage_posts_columns', 'posts_columns', 5);add_action('manage_posts_custom_column', 'posts_custom_columns', 5, 2);function posts_columns($defaults){$defaults['my_post_thumbs'] = __('Imagem'); //Modifique o nome para o que desejarreturn $defaults;}function posts_custom_columns($column_name, $id){if($column_name === 'my_post_thumbs'){echo the_post_thumbnail( 'admin-thumb' );}} |
Para modificar a largura da imagem basta alterar o valor “100”, no seu caso provavelmente 50, 65, 75 devem ser as melhores opções, já que utilizamos imagens mais largas do que o normal o nosso valor pode não ficar muito bonito com suas imagens.
Para modificar a altura da imagem basta modificar o valor “999999” para o desejado. Lembrando que da forma que está ele vai adicionar a imagem de forma responsiva, significa que a altura vai acompanhar a largura da imagem definida acima.
Em “Modifique o nome para o que desejar” você pode alterar o nome da coluna que será usado, por exemplo, você pode querer usar Fotografia ao invés de imagem.
Apenas com esse código você já deve ter a imagem destacada na sua lista de posts, se não está aparecendo você precisar ir no canto superior direito em “Opções de Tela” e escolher “Imagem” ou o nome que você definiu. Agora você deve ver as imagens dos seus posts.
Ajustando Posição da Imagem na Coluna
O problema agora é que provavelmente as imagens estão aparecendo no meio das outras colunas, o que não facilita em nada na hora da busca que era o nosso principal objetivo com esse post. Então vamos colocar essas imagens na primeira coluna antes do “Titulo”, assim como na nossa imagem de exemplo no inicio desse post.
Adicione o seguinte código no seu arquivo functions.php logo após o código fornecido acima:
|
01
02
03
04
05
06
07
08
09
10
11
12
13
14
15
16
|
function your_columns_head($defaults) {$new = array();$tags = $defaults['my_post_thumbs']; // Salva a coluna Imagemunset($defaults['my_post_thumbs']); // Remove a coluna Imagem da listaforeach($defaults as $key=>$value) {if($key=='title') { // Quando encontrar a coluna titulo$new['my_post_thumbs'] = $tags; // Coloque a coluna Imagem antes dele}$new[$key]=$value;}return $new;}add_filter('manage_posts_columns', 'your_columns_head'); |
Aqui você não precisa modificar nenhum valor pois ele vai trabalhar tudo automaticamente. Agora que adicionamos a imagem na primeira coluna só falta você verificar se está tudo funcionando perfeitamente.
Se você gostou desse artigo considere compartilhar nas redes sociais. Siga-nos nas redes sociais para acompanhar mais artigos como esse. Se de alguma forma este artigo lhe foi útil deixa seu comentário abaixo para podermos saber a sua opinião.