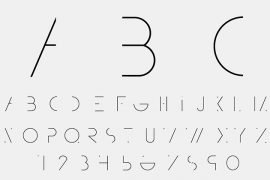![]()
Muitas empresas usam o Microsoft Excel para inserir e organizar diversos tipos de informação.
Mais de 750 milhões de pessoas usam o Excel em todo o mundo.
Se você tem familiaridade com o Excel e domina bem o básico, isso é ótimo – você já tem uma vantagem.
Mas eu estou aqui para levar você para além das funções básicas.
Você deve usar o Microsoft Excel para analisar e organizar dados dos seus esforços de marketing.
![]()
É seguro dizer que você provavelmente sabe como inserir números, palavras, valores e outras figuras em colunas e linhas de uma planilha de Excel.
Mas, se isso é tudo que você usa no Excel, você não está utilizando todo o seu potencial.
Por quê?
Simplificando, porque é difícil analisar grandes conjuntos de dados sem ajuda visual.
E é aqui que você pode usar uma tabela dinâmica para facilitar a sua vida.
Apesar da sua reputação, as tabelas dinâmicas não são tão intimidadoras quanto parecem. Você pode usá-las para:
- Resumir
- Analisar
- Explorar
- Apresentar
E todos esses elementos são cruciais em seus esforços de marketing.
Você precisa analisar dados importantes para avaliar a eficácia da sua campanha de marketing.
![]()
Não fazer uma análise adequada dos seus dados de marketing pode lhe custar caro.
Como você pode saber se seus esforços de marketing são bem-sucedidos e lucrativos sem digerir números? Simplesmente não há como.
É aqui que as tabelas dinâmicas entram em ação.
Elas são ótimas ferramentas quando você tem uma grande quantidade de dados para compilar.
Você também pode usar as tabelas dinâmicas para comparar dados similares em perspectivas diferentes.
Eu vou lhe mostrar como criá-las e como analisar de forma eficiente seus dados de marketing.
Primeiro, organize todos os seus dados no Excel.
Antes de fazer uma tabela dinâmica, você precisa organizar todas as suas informações em uma planilha no Excel.
Quais são as suas fontes de informação?
Temos aqui um exemplo de como as empresas estão investindo seus orçamentos de marketing digital.
![]()
Pode ser que você tenha os seus dados em outra plataforma ou software que não seja o Excel.
Mas, se você inseriu manualmente suas informações em uma planilha do Excel, provavelmente elas já estarão organizadas.
No entanto, se seus dados estão em outro lugar, você precisa colocar esses números em uma nova planilha.
Aqui vão algumas maneiras de fazer isso acontecer.
A primeira delas é digitando tudo manualmente. E eu não recomendo isso.
Claro que, se você colocou informações numa planilha diariamente ou semanalmente durante um longo período de tempo, isso não é ruim.
No entanto, digitar manualmente um ano de dados no Excel não é prático, e nem mesmo realista, em alguns casos.
Dependendo da quantidade de dados que você tem, esse processo pode levar horas, semanas ou até meses. E, definitivamente, essa não é uma maneira eficiente de você usar o seu tempo.
Esmagadores 89% dos trabalhadores admitem perder tempo no trabalho.
Seus empregados já perdem tempo, então, se você não trabalhar de uma forma produtiva, isso é uma receita para o desastre.
Importe seus dados
Para economizar tempo e maximizar a produtividade, você pode importar seus dados para uma planilha do Excel. Veja como:
1º Passo: Selecione o menu “Arquivo” em uma nova planilha do Excel.
![]()
Comece abrindo uma nova planilha do Excel.
Encontre o menu “Arquivo” no canto superior esquerdo da tela.
2º Passo: Selecione “Importar” no menu suspenso.
![]()
Depois de clicar em ‘Arquivo”, você verá “Importar” mais ou menos na metade do menu suspenso.
Clique em “Importar.”
3º Passo: Selecione o tipo de arquivo que você quer importar.
![]()
Uma nova caixa aparecerá, pedindo para que você escolha o tipo de arquivo a ser importado.
A opção que você escolherá depende completamente da sua fonte de dados.
Seus dados provavelmente estarão em formato CSV ou HTML, mas, dependendo da plataforma ou software que você usa, existem outras possibilidades.
Embora o Excel seja extremamente útil, ele não é à prova de falhas.
É possível que seu processo de importação não seja 100% perfeito.
Então, tire um tempo para checar as suas informações e ajuste os campos que estiverem incorretos.
Por exemplo, colunas que deveriam ser valores monetários, como Reais, podem aparecer como números normais.
Isso é fácil de solucionar.
Basta destacar as células e selecionar o tipo de moeda na seção “Números” da guia “Início”.
![]()
Podem haver outros problemas menores de importação, mas não é nada que você não possa resolver rapidamente.
Caso você tenha dificuldade, a Microsoft tem um guia de soluções rápidas para ajudar nos problemas mais comuns.
É importante que todos os seus dados estejam organizados antes de você criar tabelas dinâmicas.
Na maioria das vezes, você só precisa deletar algumas linhas vazias, colunas ou células em branco.
Como criar uma tabela dinâmica usando os seus dados.
Agora que você importou todas as suas informações para o Excel, você pode criar uma tabela dinâmica para analisar os dados da planilha.
Nesse momento, sua planilha contém apenas dados brutos.
Para levar as coisas um passo adiante, vamos criar uma tabela dinâmica para analisar a informação.
Aqui está um exemplo contendo alguns dados hipotéticos de uma equipe de vendas.
Eu vou lhe mostrar como criar tabelas dinâmicas com essas informações.
1º passo: Selecione os dados que você quer analisar.
![]()
Esses dados brutos são uma ótima informação, mas o que você pode fazer só com eles? Não muito.
Você não sabe o valor total de pedidos de cada vendedor, nem quanto é o total geral de todos os pedidos.
Se você quer analisar sua campanha de marketing, essas informações são importantes.
Pirmeiro, reduza os dados.
Você não precisa selecionar toda a planilha para criar uma tabela dinâmica.
Por exemplo, a captura de tela acima pode conter colunas adicionais para a data de cada venda, ou o endereço residencial do cliente.
No entanto, não é necessário comparar a equipe de vendas e a quantidade de pedidos mensais.
Apenas siga com as informações importantes.
Selecione todas as células que contém os dados, incluindo os cabeçalhos para cada coluna.
2º passo: Escolha “Tabela Dinâmica” na aba “Dados”.
![]()
Você achará a aba “Dados” no lado direito da barra superior do Excel.
A partir daqui, você pode selecionar “Tabela Dinâmica” na seção “Análise”.
3º Passo: Crie a tabela.
![]()
Por padrão, sua tabela dinâmica abrirá em uma nova aba da planilha.
Eu recomendo deixar assim mesmo.
Pode ficar bagunçado e difícil de ler se você colocar a sua tabela dinâmica na planilha onde estão os seus dados.
E fica mais fácil de alternar entre as guias se você precisar acessar sua aba de dados.
Como você já destacou a informação anteriormente na planilha, a opção “Selecionar uma tabela ou intervalo” já está marcada.
4º Passo: Abra a nova guia da planilha.
![]()
A nova planilha será automaticamente nomeada como “Folha 2”, mas pode renomear isso para qualquer coisa que lhe ajude a se manter organizado.
Observe a parte superior direita da tela.
A seção de campos da tabela dinâmica contém todo sos títulos que destacamos na primeira etapa.
Lembra quando eu disse para selecionar apenas os dados importantes da sua fonte de dados?
Bom, agora você tem a opção de reduzir ainda mais as suas escolhas.
5º Passo: Escolha os campos.
![]()
Para este exemplo, vamos selecionar apenas os campos “Vendedores” e “Quantidade de Pedidos”.
6º Passo: Arraste os campos para a área desejada.
![]()
Você pode colocar um campo selecionado em uma dessas quatro áreas:
- Filtros
- Colunas
- Linhas
- Valores
Para esse exmplo, eu coloquei o campo “Vendedores” em “Linhas” e “Soma de Valor dos Pedidos” em “Valores”.
7º Passo: Mude o campo de valores.
![]()
Se você quiser resumir o campo de valor por algo de diferente da soma, você tem algumas opções.
Basta clicar nas configurações do campo de valor e você pode ajustar o cálculo.
Nesse exemplo, a única outra opção relevante seria uma média.
No entanto, vou deixar como soma por enquanto.
8º Passo: Veja sua nova tabela dinâmica.
![]()
Tire um minuto para avaliar o que fizemos aqui.
Lembra de como os nossos dados pareciam no 1º passo? Se não, volte nele e confira.
Está muito mais fácil analisar os dados agora.
Cada vendedor está listado uma vez, e as suas vendas totais são calculadas para você.
Você pode até ver o total de vendas de toda a sua equipe.
Nós transformamos os dados brutos da planilha inicial em uma tabela dinâmica organizada.
9º Passo: Dinamize a informação.
![]()
Vamos supor que você queira ver o total de pedidos por mês.
Você não precisa começar do zero.
Essa informação é facilmente alcançável com alguns cliques.
Basta desmarcar a caixa de vendedores e clicar no campo ao invés disso.
Certifique-se de que o campo “Mês” aparece na seção “Linhas” no canto inferior direito da tela.
E é isso.
Os dados são calculados para você em segundos.
Continue a misturar e combinar os dados necessários para obter a informação que você está tentando analisar.
Você também pode aproveitar essas ferramentas de análise enquanto estiver avaliando seus dados.
Analise os resultados.
OK, agora que você é um especialista na criação de tabelas dinâmicas, é hora de aplicar essa informação no seu negócio.
Quais informações você deveria procurar?
Este gráfico da Customer Engagement oferece alguns pontos de partida a serem considerados ao se analisar marketing de dados.
![]()
Todos os seus dados devem ajudá-lo a dimensionar e medir os resultados de sua campanha de marketing.
Ela é eficaz, ou está abrindo um rombo na conta de sua empresa?
Todos os seus dados devem orbitar em volta da experiência do usuário.
Onde seus clientes ouvem falar de você?
O que orienta as vendas?
Quais esforços de marketing estão se traduzindo em altas taxas de conversão?
Tente usar seus dados para maximizar sua otimização de taxa de conversão.
Uma das melhores maneiras de analisar seus dados de marketing é com suporte visual.
Dê uma olhada nesse gráfico da University of Alabama School of Medicine. Eles realizaram um estudo sobre os benefícios do suporte visual.
![]()
Se você está apresentando informações em sua tabela dinâmica para a sua equipe de vendas, equipe de marketing ou departamento de contabilidade, você pode usar imagens para reforçar a sua mensagem.
Claro, tabelas dinâmicas são excelentes. Já sabemos disso.
Mas você pode levar as informações da sua tabela um passo à frente se estiver fazendo uma apresentação. Se você faz marketing de conteúdo, você deve se familiarizar com essas estatísticas antes da sua próxima reunião ou apresentação.
Crie um gráfico dinâmico
Para manter as coisas simples, eu vou manter os mesmos dados hipotéticos do modelo que usamos antes.
1º Passo: Clique em qualquer célula em sua tabela dinâmica.
![]()
Não faz diferença se é uma palavra, número, total ou título.
Apenas se assegure de que uma célula dentro da tabela está destacada.
2º Passo: Vá para a aba “Gráficos” na barra superior.
![]()
Clique na aba “Gráficos” para mostrar os diferentes tipos disponíveis.
3º Passo: Escolha um gráfico da lista.
![]()
Eu selecionei um gráfico de colunas paralelas para esse conjunto de dados. É uma boa representação visual para três meses de informação.
Mas fique à vontade para escolher a opção que você preferir quando estiver fazendo o seu gráfico.
Mantenha as coisas simples, principalmente quando se tratar de uma apresentação.
4º Passo: Analise o gráfico.
![]()
É uma ótima ajuda visual para medir o desempenho e compará-lo com sua estratégia de marketing.
Vamos nos aprofundar na informação.
Michael Brennan teve um excelente mês de Janeiro.
Na verdade, foi o melhor mês de todos os membros da equipe de vendas, pelos dados.
O que teria causado uma queda tão grande nos dois meses seguintes?
Os fatores podem ser vários, mas vamos supor alguns cenários razoáveis.
Pode ser uma questão de marketing. Compare essa informação com o que mudou na sua região nos últimos meses.
Você reduziu seus esforços de marketing? Mudou sua estratégia?
Você precisa criar uma estratégia de marketing efetiva e se manter nela.
Se você mudou algo no seu site ou comércio eletrônico, isso também pode afetar seus dados.
Aqui está um vídeo onde eu explico como otimizar suas páginas de e-commerce.
Talvez Michael tenha perdido sua motivação, e seus números caíram como consequência disso.
Dê uma olhada nesse gráfico do Hay Group.
![]()
Estudos mostram que funcionários motivados aumentam seu desempenho em 4o%.
Isso resulta em uma maior taxa de satisfação do cliente e menor rotação de funcionários, o que em última análise aumenta os seus resultados finais.
Se Michael já atingiu sua meta máxima de comissão para o trimestre, talvez ele não continue tão motivado para continuar vendendo seu produto.
Para corrigir esse problema, você pode oferecer aos seus funcionários comissões abertas, ou encontrar outras formas de manter sua equipe motivada.
Você precisa motivar seu pessoal para manter seu time bem alinhado.
Além da motivação financeira, estas são as principais razões pelas quais os empregados se mantêm motivados, segundo a KMI Learning.
![]()
O que podemos aprender com isso?
Claro, os números que usamos para criar a tabela dinâmica e o gráfico eram hipotéticos.
Mesmo assim, eles ainda falam sobre cenários que você pode encontrar ao analisar seus próprios dados.
Nem sempre é a falta de publicidade ou erro no departamento de marketing que afeta as suas vendas.
Existem outros fatores externos a serem levados em conta enquanto você examina seus números.
Aqui está outra coisa a se considerar sobre seus dados de marketing.
Você precisa ter metas claras e definidas para que saiba o que medir e analisar.
Um estudo da Harvard Business descobriu que as pessoas com objetivos são 10 vezes mais bem sucedidas do que pessoas sem metas.
Anote seus objetivos de marketing.
O mesmo estudo descobriu que pessoas com objetivos escritos tinham três vezes mais sucesso que as pessoas que não tinham seus objetivos anotados.
![]()
Essas são as etapas que você tem que considerar para analisar seus dados de marketing de forma efetiva.
- Defina seus objetivos e objetos.
- Gerencie seus dados (usando uma tabela dinâmica).
- Analise e relate (com um gráfico dinâmico).
Quando você dominar esses três passos simples, verá que não é tão difícil quanto parece.
Conclusão
Dados são um componente essencial da sua campanha de marketing.
Como já aprendemos anteriormente, 87% dos profissionais de marketing acreditam que os dados de suas empresas são os ativos mais subutilizados.
Como você pode analisar efetivamente seus dados de marketing?
Primeiro, você precisa organizar todas as suas informações no Microsoft Excel
Siga meu guia simples, de apenas três passos, como o descrito, para importar suas informações.
A partir daí, você pode facilmente criar uma tabela dinâmica.
Ela transformará seus dados brutos em algo que você pode analisar para avaliar sua campanha de marketing.
Então, leve sua avaliação um passo adiante.
Você pode usar sua tabela dinâmica para criar um gráfico dinâmico. É um processo simples, que leva apenas alguns cliques a mais.
Gráficos dinâmicos são ótimas representações visuais dos seus dados de marketing.
Eles funcionam especialmente bem em apresentações ou e reuniões com os seus funcionários.
Gráficos dinâmicos não são tão complicados quanto parecem.
Agora que você já sabe como como fazê-los e usá-los como uma ferramenta de marketing, você pode começar um imediatamente.
Você o terá pronto em minutos.
Qual o conjunto de dados que você importará para criar sua primeira tabela dinâmica para analisar seus esforços de marketing?