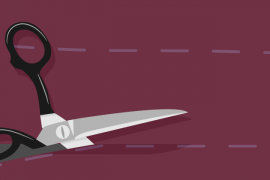Muito de nossos usuários aprendem rapidamente a gerenciar uma instalação do WordPress Multisite Network. Alguns até começam gerenciando sites para seus clientes, amigos, e família. Recentemente, um de nossos usuários perguntou como ele poderia facilmente instalar o WordPress Multisite. Eles estavam rodando várias instalações WordPress em sub-domínios e queriam gerenciar todos os sites deles juntos em um único lugar. Neste artigo, nós iremos lhe mostrar como instalar e configurar WordPress Multisite Network.
O que é WordPress Multisite Network?
WordPress Multisite Network permite que você rode e gerencie diversos sites WordPress a partir de uma única instalação. Você pode criar novos sites instantaneamente e gerencia-los usando o mesmo usuário e senha. Você pode até permitir outros usuários se registrarem e criarem seu próprio blog no seu domínio.
PROS
1. Como Administrador, você pode facilmente administrar vários sites a partir de um único painel administrativo.
2. Cada site pode ter seu próprio administrador com capacidades para gerenciar apenas seus próprios sites.
3. Instalar vários plugins e temas em vários sites com apenas 1 download.
4. WordPress Multisite tambem torna mais fácil de gerenciar atualizações. Você só precisa atualizar o seu WordPress, plugin, ou tema de uma única instalação.
CONTRAS
1. Todos os sites compartilham dos mesmos recursos, então quando seu servidor cair, todos os sites da rede também vão.
2. Gerenciar os recursos do servidor durante um trafego inesperado pode ser difícil para um usuário iniciante.
3. Se você for hackeado, significa que todos os sites da rede serão hackeados.
4. Alguns plugins WordPress podem não funcionar bem no WordPress Multisite.
Quem precisa de WordPress Multiste Network
Só porque você tem várias instalações WordPress não significa que você precisa criar um WordPress Multisite Network. Você pode usar serviços como ManageWP ou InfiniteWP para gerenciar diferentes sites.
Criar um site com WordPress Multisite Network faz sentido para:
- Um site de revista com diferentes seções gerenciadas por termos diferentes.
- Um site de negócios com sub-sites para diferentes localizações e marcas.
- Governamental ou sem fins lucrativos pode usar Multisite com diferentes parâmetros, localizações, e regiões.
- Sua rede de blogs rodando em vários sub-domínios.
- Escolas e Faculdades permitindo seus estudantes criarem seus próprios blogs.
Requerimentos para WordPress Multisite Network
O mais importante quando decidir rodar o WordPress Multisite Network é um bom Servidor de Hospedagem WordPress. Se você não está planejando criar vários sites e não espera vários visitantes, então você pode utilizar um Servidor Compartilhado (Shared Hosting). No entanto, devido a natureza do Multisite, você provavelmente vai precisar de um servidor VPS ou Dedicado enquanto seu site cresce.
Nós recomendamos Bluehost porque eles oferecem ambos, Servidor compartilhado e VPS/Dedicado, e eles também são oficialmente parceiros do WordPress. Nós também já trabalhamos com SiteGround e Hostgator, e eles também tem um ótimo serviço.
Fora o servidor de hospedagem, você vai precisar de algum conhecimento instalando WordPress e editando os arquivos usando FTP.
Estrutura do domínio para seu WordPress Multisite Network
Em um WordPress Multisite Network, você pode ter seu próprio site instalado em ambos, sub-dominios ou sub-diretórios.
Sub-dominio ex:
http://site1.minharede.com
Sub-diretório ex:
http://minharede.com/site1
Se você escolher sub-domínios, então você irá precisar configurar Wildcard Sub-domínio no seu servidor (Nós iremos lhe mostrar como fazer isso mais a frente).
Por outro lado, se você escolher Sub-diretórios a única coisa que você precisa fazer é ativar Links Permanentes Bonitos (Pretty Permalinks) na raiz do seu site.
Configurando Wildcard Sub-domínio
Logue em seu servidor de hospedagem, e você poderá acessar o painel cPanel. Você precisa procurar pela seção Domínios (domains) e clicar em Sub-domínios (subdomains).

Na próxima tela, você precisa entrar com o sinal “*” no campo sub-domínio e selecionar seu domínio principal. cPanel irá automaticamente detectar a raiz do documento, e irá exibi-lo no campo abaixo. Agora simplesmente clique no botão “Create” para adicionar o seu domínio Wildcard.

Ativando WordPress Multisite Network
Multisite Network vem junto com toda instalação WordPress. Tudo que você precisa fazer é instalar e configurar WordPress como você faz normalmente.
Você tambem pode ativar Multisite em um site WordPress já existente. Antes de você ativar, tenha certeza de ter criado um backup completo do seu site WordPress.
Para ativar Multisite, você precisa de acesso ao seu site usando um Client FTP ou o gerenciador de arquivos do cPanel e abrir wp-config.php para edição. Você precisa adicionar esta linha de código no arquivo wp-config.php depois do /* That’s all, stop editing! Happy blogging. */.
|
1
2
|
/* Multisite */define( 'WP_ALLOW_MULTISITE', true ); |
Salve e faça upload do seu arquivo wp-config.php de volta ao servidor. Agora seu WordPress suporta Multisite Network.
Configurando WordPress Multisite Network
Agora que você ativou com sucesso WordPress Multisite Network no seu site WordPress. chegou a hora de configurar sua rede (network). Antes de você fazer isso, primeiro coisa que você precisa fazer é desativar TODOS os plugins do seu site. Depois disso, você pode seguir para Ferramentas » Network Setup para configurar o Multisite Network.

Na tela de configuração, você irá notar que você precisa do módulo Apache ‘mod-rewrite’ instalado no seu servidor para configurar Multisite Network. Este módulo está instalado e ativado na maioria dos Servidores WordPress.
O próximo passo que você precisa é dizer ao WordPress que tipo de estrutura de domínio você irá usar nos sites da sua rede (network), ex: Sub-domínios ou Sub-diretórios. Depois disso você vai precisar fornecer um titulo para sua rede (network) e ter certeza que o endereço de email do administrador da rede está correto. Por último, clique no botão de instalar para continuar.
Na tela seguinte, WordPress irá mostrar algumas regras que você precisa adicionar nos arquivos wp-config.php e .htaccess. Usando um Client FTP ou o cPanel edite os arquivos e copie e cole o código.
Configurando as Definições da Rede (Network)
Depois de configurar com sucesso seu Multisite Network, você precisa trocar para painel de rede para configurar as definições da rede, adicionar novos sites, e muitas outras coisas. Leve o seu mouse acima do menu “My Sites” na toolbar administrativa, clique em Network Admin > Dashboard.

Você irá notar que existem novos menus para gerenciar sua instalação Multisite Network. Você também irá ver uma widget permitindo que você crie novos sites e adicione novos usuários.

Para configurar as definições de rede (network) clique no link Settings na sidebar do admin. Na tela de configuração, a primeira opção é para definir o titulo do seu site e email do administrador.
Abrindo seu Multisite Network para Registro
As configurações de registro na tela de configuração da Network é provavelmente a configuração mais importante. Por padrão, registro de sites e usuários irão estar desativados na Network. Você pode escolher abrir o site para registro, ou permitir usuários existentes criarem seus sites, ou permitir ambos, registro de site e usuários.

Registro de email limitado irá permitir colocar um limite no registro de site ou usuário para um endereço de email em domínios específicos, então você pode adicionar estes domínios aqui. Isto é particularmente útil se você apenas quer permitir pessoas da sua própria organização de registrar e criar usuários e sites. Você também pode banir certos domínios para registro.

New Site Settings
A seção New Site Settings nas configurações de rede (network) permite que você configure opções padrão para todos os novos sites criados em sua rede. Você pode modificar os emails de bem vindo e o conteúdo do primeiro post, pagina e comentário.

Enviando Configurações para Sua Rede de Sites
É importante que você mantenha o olho no uso dos recursos do servidor. Sobre as configurações de envio (Upload section), você pode limitar a quantidade total de espaço que um site pode usar para enviar documentos e arquivos. O valor padrão é de 100 MB para cada site. Você pode aumentar ou diminuir o valor do espaço dependendo de quanto espaço de disco você tem.

O padrão de envio de arquivos são imagens, audio/video, e pdf. Você pode adicionar os tipos de arquivos que desejar, ex: doc, docx, zip. Por último, você pode escolher o tamanha máximo para um único arquivo, para que usuários não possam enviar arquivos imensos para o servidor.
Configuração do Menu
Sobre as configurações de menu, você irá encontrar uma opção para ativar o menu administrativo na seção de Plugins nos sites da rede (network). Ativando isso irá exibir o menu de Plugins para os administradores de sites. Eles podem ativar ou desativar os plugins individualmente para seus sites, mas eles não podem instalar novos plugins.

Adicionando Novos Sites a Sua Rede
Para adicionar um novo site em seu WordPress Multisite Network, simplesmente clique em My Sites > Network Admin na toolbar.

Isto irá lhe mostrar uma lista de sites que estão atualmente instalados na sua rede (network). Por padrão, você tem seu site principal listado como seu único site do WordPress Multisite Network. Para adicionar novos sites, clique em “Add New” no topo.

Nesta tela, você precisa fornecer o endereço do site. Você não precisa escrever o endereço completo, apenas a parte que você vai usar como sub-dominio ou sub-diretório. Depois forneça o titulo do site, e adicione o endereço de email do administrador.

Você pode adicionar outro endereço de email diferente do que você configurou para gerenciar seu Multisite. Se o endereço de email não estiver sendo usado por um usuário no seu site, então WordPress irá criar o novo usuário e enviar os dados através do email que você fornecer.
Assim que você estiver pronto, clique no botão “Add Site”. Um novo site será criado em sua rede de sites. Como administrador da rede, você irá receber um email de notificação sobre o novo site criado. Se você criou um novo usuário, então esse usuário irá receber os dados com as instruções para logar no email que você forneceu.
Adicionando Temas e Plugins
Por padrão, administradores de sites individuais não podem instalar temas e plugins em seus sites. Como administrador da rede, você pode instalar plugins e temas para eles e tornar estes temas / plugins disponíveis para eles. Para fazer isso você precisa logar no seu site primário e ir em My Sites > Network Admin > Themes.

Na tela de administração de temas, você irá ver uma lista dos temas atualmente instalados no seu site. Você pode tornar estes temas disponíveis para outros sites clicando em “Enable Network” sobre o tema especifico. Você também pode desativar temas da mesma forma.

Você também pode ativar e desativar plugins para todos os sites em My Sites > Network Admin > Plugins. Perceba que se você tiver ativado a opção de Menu dos Plugins disponível para administradores de sites em Network Settings, então os administradores poderam ativar e desativar os plugins instalados por conta própria.

Um dos problemas mais comuns acontece devido a configurações incorretas do Wildcard do Sub-domínio. Tenha certeza que seu Servidor de Hospedagem suporta Wildcard de sub-domínios.
Outro problema comum é quando se está usando WordPress Multisite Network com Sub-diretórios, algums usuários ficam incapacitados de logar no painel de administração de seus sites depois de adicionarem o código necessário no arquivo wp-config.php. Para fixar isso, tente substituir:
|
1
|
define('SUBDOMAIN_INSTALL', false); |
Por isso:
|
1
|
define('SUBDOMAIN_INSTALL', 'false'); |
Esperamos que este artigo tenha lhe ajudado a instalar e configurar seu WordPress Multisite Network. Se você gostou deste artigo ou tem algo a acrescentar deixe seu comentário abaixo. Considere compartilhar essa página e nos adicionar nas redes sociais.